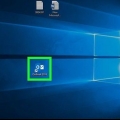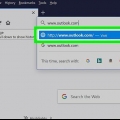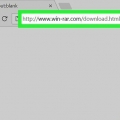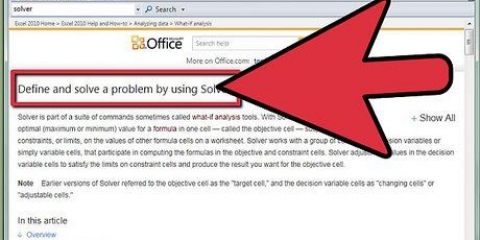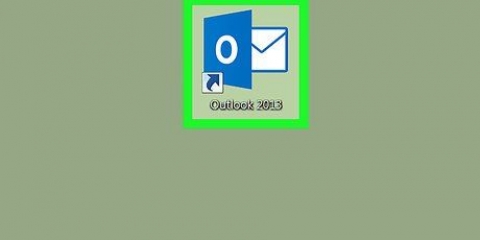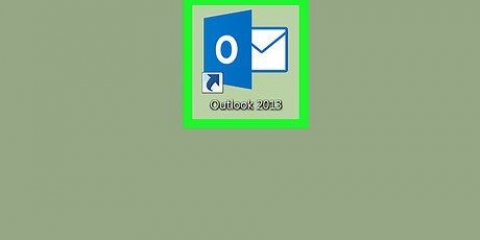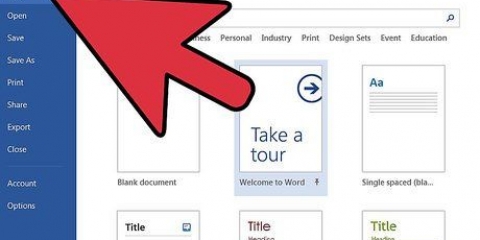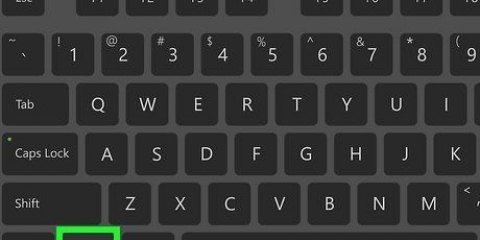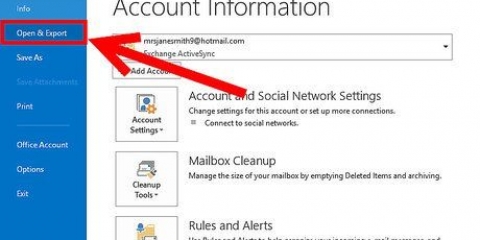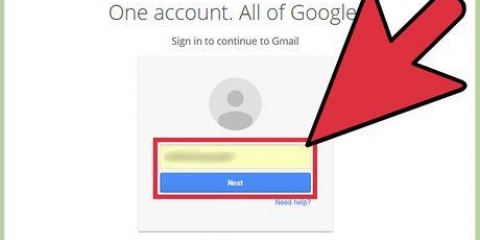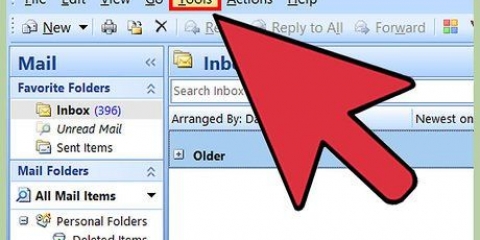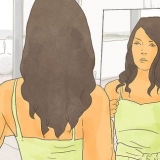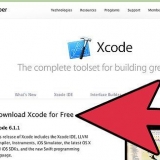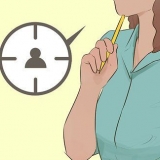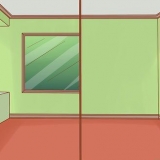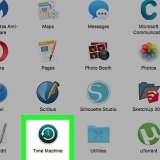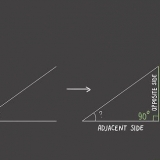Aprovado/Rejeitado: Use isso quando precisar de permissão para algo. Sim não: Isso é útil para uma pesquisa rápida. Sim não Talvez: Adiciona uma resposta adicional à enquete para Sim e Não. Alteradas: Permite que você escolha suas próprias opções de pesquisa, como opções de data e hora. Se você escolher essa opção, marque a caixa ao lado de "Usar botões de votação" em "Opções de votação e verificação", crie um texto para o botão e clique em Fechar.


Quando a mensagem é entregue aos destinatários, eles podem clicar Esta postagem contém botões de votação. Clique aqui para votar para acessar os botões e depois votar. As respostas serão entregues na sua caixa de entrada. Você pode ver todos os comentários em uma tabela. Para fazer isso, abra uma das mensagens de resposta, clique em O remetente respondeu da seguinte forma no cabeçalho da mensagem e clique em Ver respostas de voz. 









Usando os botões de votação no outlook
Contente
Este tutorial mostra como adicionar botões de votação a uma mensagem de e-mail de saída usando o Microsoft Outlook para PC.
Degraus
Método1 de 3: Criar uma enquete

1. Abrir Outlook. Clique no menu Iniciar, clique em Todos os aplicativos, selecionar Microsoft Office e depois clique Microsoft Outlook.

2. Clique emNovo Email. Está no canto superior esquerdo do Outlook. Você também pode adicionar um botão a uma mensagem que você encaminhar.
Para encaminhar uma mensagem, clique na mensagem e depois Avançar.

3. Clique no cardápioOpções. Está no canto superior esquerdo da janela.

4. Clique emUsando botões de votação. Um menu suspenso aparecerá.

5. Selecione um estilo de botão de votação. Depois de fazer sua escolha, aparecerá uma mensagem que diz `Você adicionou botões de votação a esta postagem`. Seguem as diferentes opções:

6. Indique os destinatários. Digite o(s) endereço(s) de e-mail nos campos Para: e CC:, se necessário.

7. Adicione um assunto e uma mensagem. Use os campos de mensagem e/ou assunto para descrever os detalhes da enquete.

8. Clique emMandar. Está no canto superior esquerdo do post.
Método 2 de 3: Votação em uma enquete

1. Abrir Outlook. Clique no menu Iniciar, clique em Todos os aplicativos, selecionar Microsoft Office e depois clique Microsoft Outlook.

2. Dê um duplo clique no post que contém a enquete. Isto irá abrir a mensagem na sua própria janela.
Ao visualizar a mensagem no painel de leitura, clique em Clique aqui para votar no cabeçalho da mensagem e depois vá para a última etapa.

3. Clique na abaMensagem. Está no topo da janela.

4. Clique emVoto. Está sob o título "Responder".

5. Clique na opção desejada. Adiciona seu voto aos resultados da enquete.
Método 3 de 3: Veja os resultados das pesquisas

1. Abrir Outlook. Clique no menu Iniciar, clique em Todos os aplicativos, selecionar Microsoft Office e depois clique Microsoft Outlook.
- Use este método depois de querer ver os resultados.

2. Clique no mapaItens enviados. Está no painel esquerdo.

3. Clique no post que contém a enquete. Isso abre a mensagem no painel de leitura.

4. Clique na abaMensagem. Está no topo da janela.

5. Clique emVerificar. Está sob o título "Exibir". Os resultados da pesquisa agora aparecem em uma tabela na janela.
você vê o Verificar-botão somente quando pelo menos um dos destinatários tiver votado.
Artigos sobre o tópico "Usando os botões de votação no outlook"
Оцените, пожалуйста статью
Popular