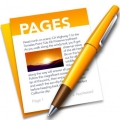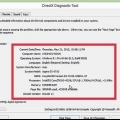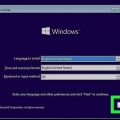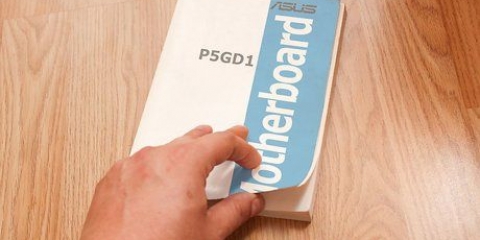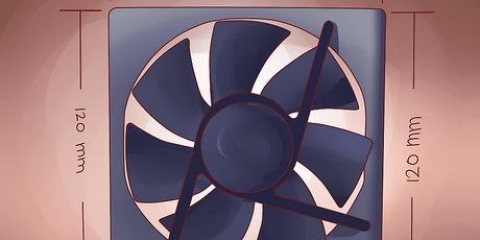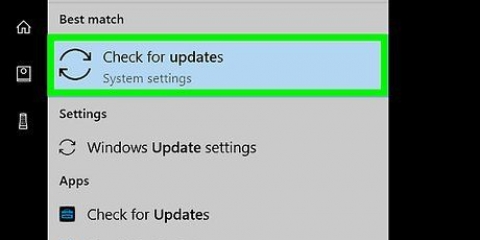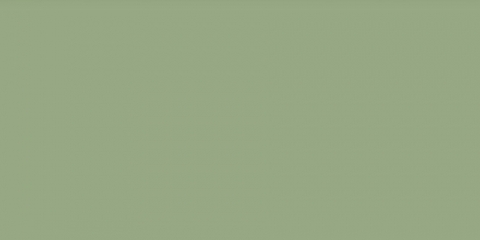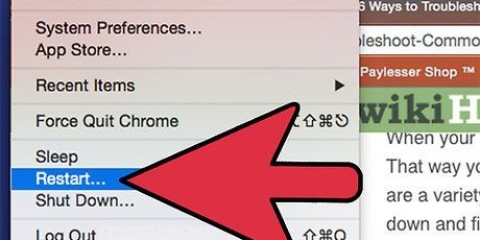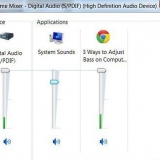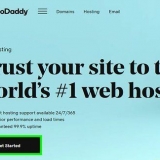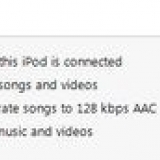O monitor também deve ser conectado a uma tomada. Se você tiver uma placa gráfica discreta, verifique se o monitor está conectado à placa gráfica e não à placa-mãe. Você só aproveita os benefícios da placa gráfica se o monitor estiver conectado a ela. Os conectores de exibição da sua placa gráfica geralmente ficam na parte de trás da torre.




ler este guia para obter mais informações sobre como configurar uma conexão sem fio. Para conectar via Ethernet, você precisa conectar o cabo Ethernet ao seu computador e ao seu roteador ou modem. Você não precisa instalar mais nada. ler este guia Para maiores informações.
ler este guia para obter mais informações sobre como instalar as atualizações mais recentes do Windows. Você pode ser solicitado a reiniciar o computador para que o processo de atualização possa ser concluído.
Antivírus – Este deve ser o primeiro programa que você instala em todos os casos. Um programa antivírus protege seu computador contra malware e outros softwares maliciosos e é absolutamente essencial se seu computador estiver conectado à Internet. Pesquise na Internet para obter mais informações sobre a instalação de software antivírus. Seu navegador favorito - o Windows vem com o Internet Explorer, mas muitas pessoas preferem outros navegadores. Há muito por onde escolher, entre outros cromada, Firefox e Opera. Processador de texto e afins – A maioria das pessoas usa o computador como escritório em casa, e isso inclui a instalação de um processador de texto e talvez um programa de planilha. Microsoft Office foi projetado para funcionar com o Windows e você provavelmente já tem uma versão de avaliação em seu computador. Jogos – Todo mundo quer relaxar de vez em quando, então coloque alguns jogos também! O Windows suporta a maioria dos jogos independentemente do sistema operacional e existem inúmeras maneiras de encontrá-los e comprá-los. Lojas online populares incluem Steam, GOG, Origin e Desura.





ler este guia para obter mais informações sobre como conectar-se a uma rede sem fio. Se você estiver usando Ethernet, basta conectar o cabo Ethernet à entrada Ethernet na parte traseira do seu Mac e conectar a outra extremidade a uma entrada disponível no seu roteador. O Mac faz o resto.
Para localizar e instalar as atualizações disponíveis, clique no menu Apple e escolha "Atualização de software". Depois que o programa tiver procurado atualizações disponíveis, você verá uma lista. Confirme que deseja instalar as atualizações. Pode ser necessário reiniciar o Mac durante o processo de atualização.
Produtividade/Organização - O Mac tem uma variedade de softwares de produtividade e organização disponíveis. De calendários a suítes completas de escritório estão disponíveis na Mac Store. A Microsoft também tem disponível a versão Office para Mac e a Apple tem sua própria suíte de escritório disponível com Pages e Numbers. Navegador – Seu Mac vem com Safari, mas você pode instalar outros navegadores se quiser. O Chrome permite sincronizar as configurações do navegador entre dispositivos, o que funciona muito bem se você usar vários computadores com sistemas operacionais diferentes. Firefox é outra opção popular. Ambos são gratuitos. Multimídia - Macs são conhecidos por seus recursos multimídia, então considere instalar alguns bons aplicativos multimídia. O VLC player é um player de vídeo essencial e muitos programas de edição de música, vídeo e imagem estão disponíveis. Jogos – Mais e mais jogos estarão disponíveis no OS X ao longo do tempo. O Steam agora é uma maneira popular e fácil de encontrar uma variedade de jogos para Mac, e também há muito por onde escolher na Mac Store. Manutenção - Macs lhe dão muito controle sobre o sistema e existem muitos programas de manutenção que podem tornar sua vida um pouco mais fácil. Do gerenciamento de armazenamento à automação do sistema, há muito por onde escolher.



ler este guia para obter mais informações sobre como configurar uma conexão sem fio. Se o seu laptop não tiver uma entrada Ethernet, mas você ainda quiser se conectar através de um cabo Ethernet, você pode usar um adaptador Ethernet USB. Conecte o adaptador USB a uma porta USB do seu laptop e ele será instalado automaticamente.
ler este guia para obter mais informações sobre como instalar as atualizações mais recentes do Windows. Você pode ser solicitado a reiniciar o computador para concluir o processo de instalação.
Antivírus – Este deve ser o primeiro programa que você instala em todos os casos. Um programa antivírus ajuda a proteger seu computador contra malware e outros softwares maliciosos e é absolutamente essencial se seu computador estiver conectado à Internet. Pesquise na Internet para obter mais informações sobre a instalação de software antivírus. Seu navegador preferido - o Windows vem com o Internet Explorer, mas muitas pessoas preferem outros navegadores. Há muito por onde escolher, entre outros cromada, Firefox e Opera. Processamento de texto e afins - Laptops são ótimos para trabalhar em trânsito, então você vai querer instalar um processador de texto e talvez um programa de planilha também. Microsoft Office foi projetado para se integrar ao Windows e pode já ter uma versão de teste instalada em seu computador. Jogos – Todo mundo precisa relaxar de vez em quando, então considere instalar alguns! Os laptops geralmente não são tão poderosos quanto os desktops, portanto, alguns jogos que exigem gráficos podem não funcionar bem se você usar as configurações mais altas. Isso certamente não se aplica a todos os laptops, porque alguns laptops dedicados para jogos são pelo menos tão bons quanto os desktops de última geração. Algumas lojas de jogos online populares são Steam, GOG, Origin e Desura.
Instalando um novo computador
Contente
Acabei de encomendar um bom computador novo? Esteja você instalando um desktop Windows, um Mac ou um MacBook ou um laptop Windows, há algumas coisas que você precisa cuidar antes de poder acessar a Internet ou jogar novos jogos. Certificar-se de que seu hardware esteja conectado corretamente e que você tenha as atualizações mais recentes instaladas ajudará a tornar sua nova experiência de computação a melhor possível.
Degraus
Método 1 de 3: Instalando uma área de trabalho do Windows

1. Desembale as peças. Dependendo de onde você comprou seu computador e quais opções você escolheu, você pode ou não encontrar as seguintes peças:
- A Torre do Processador – Talvez se você comprou uma torre, isso é tudo que você tem. Nesse caso, você também precisará de um monitor, mouse e teclado antes de poder trabalhar com seu computador.
- Tela – Nem todos os computadores vêm com tela. Na maioria dos casos, se você atualizar seu computador, poderá continuar usando seu monitor antigo.
- Mouse e teclado – A maioria dos sistemas vem com ambos, mas você pode querer atualizar para periféricos de melhor qualidade e melhor ergonomia
- Alto-falantes – Às vezes, são embutidos na tela, mas nem sempre incluídos.
- Impressora – Alguns sistemas vêm com uma impressora, mas geralmente você precisa comprá-la separadamente.

2. Coloque a torre. Coloque a torre do processador perto de sua localização final e garanta espaço suficiente para ventilação. As torres geralmente têm ventoinhas na parte de trás do gabinete, mas às vezes nas laterais, na frente e na parte superior. Não coloque a torre em algum lugar entre ou em um armário. Se você estiver usando seu computador como home theater, certifique-se de que o espaço dentro do gabinete designado tenha bastante espaço para ventilação em todos os lados e que o gabinete não esteja travado.

3. Conecte o monitor à torre. Conecte a tela ou a TV a uma das entradas de tela na parte traseira da torre. A maioria dos computadores modernos tem uma entrada HDMI, que é a mais fácil de conectar. Os monitores geralmente usam conexões DVI ou HDMI, mas você ainda encontrará VGA em alguns modelos mais antigos.

4. Conecte o mouse e o teclado. A maioria dos mouses e teclados se conectam via USB. Se você estiver instalando um PC realmente antigo, talvez ainda precise conectar o mouse e o teclado a uma conexão PS/2. Isso geralmente é encontrado na parte superior da parte traseira da torre e é codificado por cores para combinar com a cor do teclado e do plugue do mouse.

5. Conecte os alto-falantes, se você os tiver. Conecte seus alto-falantes à parte traseira do computador de acordo com o código de cores. Verifique se os canais estão no lado direito e se os alto-falantes estão conectados a uma tomada, se necessário.
ler este guia para obter mais informações sobre a instalação de alto-falantes do computador.

6. Conecte a torre a uma tomada. Se possível, use um protetor de pico ou fonte de alimentação de emergência. Isso protege o computador em caso de oscilação de energia ou falha.
Você ainda pode precisar ligar a energia de emergência. O interruptor geralmente está perto do cabo de alimentação.

7. Ligue o computador. Pressione o botão liga/desliga na parte frontal do computador para ligá-lo. Se você comprou o computador incluindo um sistema operacional como Windows ou Linux, primeiro você será guiado pela rotina de instalação do sistema operacional. Siga as instruções na tela para inserir sua localização e criar uma conta de usuário. Se o seu computador veio sem um sistema operacional (muito raro), você terá que instalá-lo primeiro.
Pesquise na Internet um guia para instalar o Windows.

8. Conectar a uma rede. Antes de baixar programas ou usar a Internet, você deve conectar seu computador a uma rede. Se o seu computador tiver uma placa de rede sem fio, você poderá se conectar ao seu roteador ou modem sem fio ou via Ethernet.

9. Baixe as atualizações disponíveis. É bem possível que o sistema operacional e os programas instalados desde que o computador foi construído já tenham sido atualizados. Você pode ser solicitado a baixar e instalar as atualizações necessárias para manter seu computador seguro e estável.

10. Instale seus programas importantes. Agora que você está conectado à Internet e o Windows está atualizado, você pode começar a instalar seus programas importantes. Se você estiver mudando de um computador antigo para um novo, não instale cegamente tudo o que estava no computador antigo. Pense cuidadosamente sobre o que você realmente precisa. Instalar apenas o necessário manterá seu computador funcionando mais suavemente.

11. Personalize o computador. Depois que todo o trabalho tedioso estiver concluído, você poderá começar a tornar seu computador verdadeiramente seu. Você pode alterar o plano de fundo da área de trabalho, instalar novos cursores, alterar fontes ou até mesmo alterar a forma como o Windows é configurado com software especial.
ler este guia para obter mais informações sobre como personalizar totalmente a área de trabalho do Windows.
Método 2 de 3: Instalando um Mac Desktop ou MacBook

1. Desembale todas as peças e conecte-o. A maioria dos desktops Mac não precisa de mais nada, porque tudo é incorporado à tela. Tudo o que você precisa fazer é conectar o monitor a uma tomada elétrica e conectar o mouse e o teclado ao monitor via USB.

2. Os MacBooks só precisam ser conectados para permitir que a bateria carregue. Você pode ligá-lo assim que houver energia nele.

3. Ligue o Mac. Você será guiado pelo processo do Assistente de Configuração, que primeiro configurará seu Mac. Siga as instruções em cada tela para definir as configurações de local e idioma e criar uma conta.

4. Transfira seus arquivos antigos. Se você já estava usando um Mac, pode usar o Assistente de Configuração para transferir seus arquivos e configurações. Você pode transferir qualquer coisa que possa imaginar, por uma conexão sem fio ou por USB, Ethernet ou FireWire.
Em geral, é recomendável transferir apenas seus arquivos importantes. Você só precisa reinstalar os aplicativos. Dessa forma, tudo continua a ter um desempenho melhor, porque você não transfere coisas que podem ter desacelerado seu sistema antigo.

5. Conectar a uma rede. Antes de baixar atualizações ou aplicativos, você deve estar conectado a uma rede. A maioria dos Macs possui Wi-Fi integrado, permitindo que você se conecte sem fio à sua rede doméstica, escolar ou profissional. Alguns Macs também possuem portas Ethernet que permitem conectar-se diretamente a um modem ou roteador

6. Atualizar OS X. Se você estiver conectado a uma rede, a primeira coisa a fazer é certificar-se de ter as atualizações mais recentes instaladas. É provável que, desde que seu Mac foi empacotado, novas atualizações para o Mac OS X e todos os aplicativos que você já instalou tenham sido lançados, portanto, certifique-se de ter em mãos todas as atualizações disponíveis antes de continuar.

7. Instale seus aplicativos importantes. Agora que seu Mac está conectado e atualizado, você pode começar a instalar os aplicativos de que precisa regularmente. Instalar aplicativos em um Mac é simples. Abra o arquivo DMG que você baixou e arraste o aplicativo para a pasta Aplicativos.

8. Personalize sua área de trabalho. Você pode alterar o plano de fundo da área de trabalho para tornar seu computador mais pessoal. Há também softwares como DockMod que permitem personalizar o Dock, enquanto programas como Desktop Groups permitem organizar os ícones que estão por toda a área de trabalho.
Você pode usar o Dashboard para adicionar widgets ao OS X. Estas são ferramentas que você pode acessar rapidamente sem ter que iniciar um programa. Para acessar o Dashboard, clique no ícone Dashboard no Dock. Adicione widgets clicando no "+" botão e depois "Mais widgets.." clicar. Isso abrirá a página de download de widgets, onde você poderá navegar pelos widgets disponíveis.
Método 3 de 3: Instalando um laptop Windows

1. Desembale as peças. Seu laptop vem com um cabo de alimentação e bateria. Alguns laptops já têm a bateria instalada e outros exigem que você insira a bateria depois de desembalar.

2. Conecte o laptop a uma tomada e ligue-o. A maioria dos laptops não está totalmente carregada quando você os recebe. Pode ser uma boa ideia carregar totalmente a bateria antes de ligá-la pela primeira vez, mas você também pode conectar e começar imediatamente.

3. Conectar a uma rede. Antes de baixar programas ou usar a Internet, você deve primeiro conectar seu computador a uma rede. A maioria dos laptops se conecta sem fio, mas alguns também têm uma porta Ethernet à qual você pode se conectar com um cabo Ethernet.

4. Baixe as atualizações disponíveis. É provável que o sistema operacional e os programas instalados já tenham sido atualizados desde que o computador foi construído. Você pode ser solicitado a baixar e instalar atualizações, o que é realmente necessário para manter seu computador seguro e estável.

5. Instale seus programas importantes. Agora que você está conectado à Internet e o Windows está atualizado, você pode começar a instalar seus programas importantes. Ao atualizar de um computador antigo para um novo, não instale cegamente todos os programas antigos que você instalou. Tire algum tempo para pesar o que você realmente precisa. Instalar apenas coisas importantes ajuda a manter seu computador funcionando sem problemas.

6. Personalize seu computador. Quando todo o trabalho chato estiver feito, você pode começar a tornar seu computador seu. Você pode alterar o papel de parede da sua área de trabalho, instalar novos cursores, alterar a fonte e com um software especial até personalizar a forma como o Windows é configurado.
ler este guia para obter mais informações sobre como personalizar totalmente a área de trabalho do Windows.
Artigos sobre o tópico "Instalando um novo computador"
Оцените, пожалуйста статью
Similar
Popular