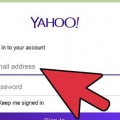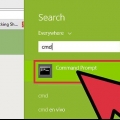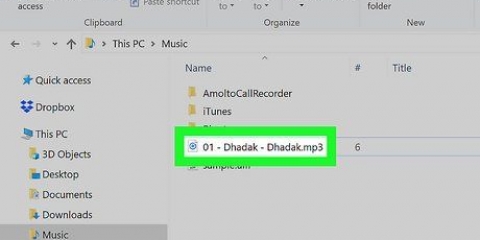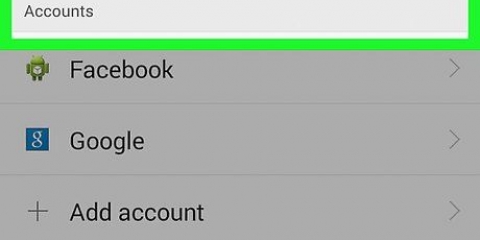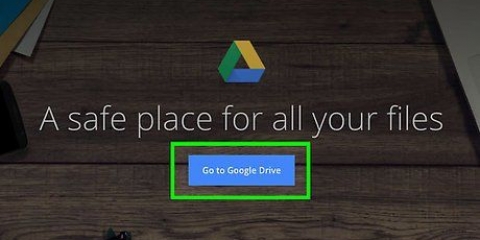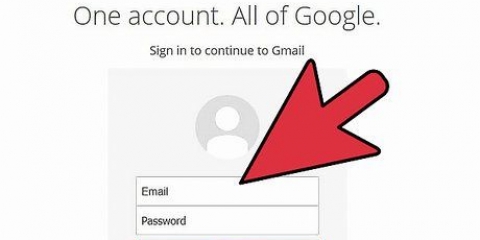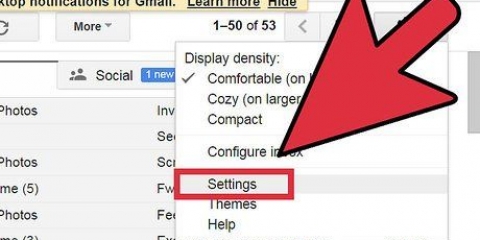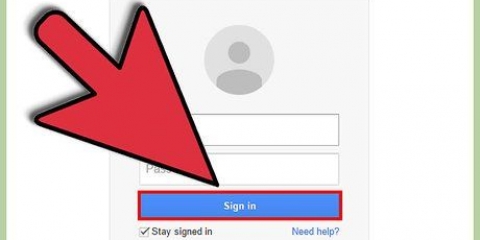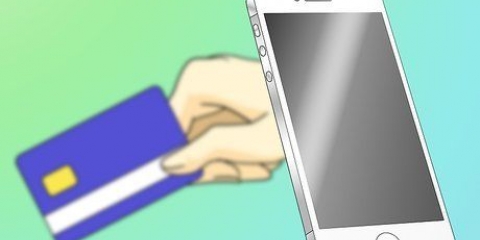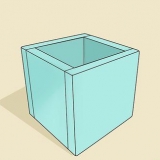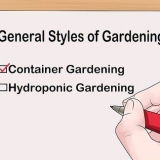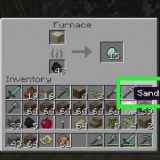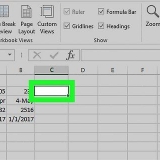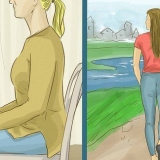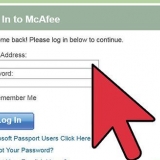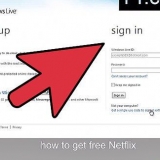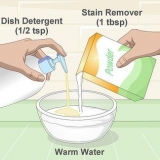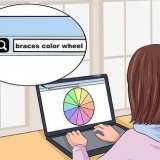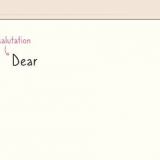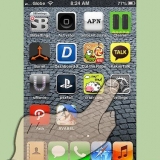Altere a fonte do texto selecionando parte do texto, clicando em Sans Serif e clicando em uma nova fonte. Altere o formato do texto selecionando parte do texto, clicando no botão 2 T`s ao lado de Sans Serif e selecionando um formato. Deixe seu texto em negrito selecionando parte do texto e clicando no botão B. Faça seu texto em itálico selecionando parte do texto e clicando no itálico I. Sublinhe um texto selecionando-o e clicando no U sublinhado. Altere a cor do texto selecionando-o, clicando no A sublinhado e selecionando uma cor no menu.















Enviar e-mail com o gmail
Depois de passar por este plano passo a passo, você pode usar o Gmail para enviar e-mails para todos os seus amigos, familiares e colegas. Basta fazer login no Gmail.com e clique em `Compose` no canto superior esquerdo da tela para começar a escrever!
Degraus
Método1 de 2:Com seu computador

1. Vamos paragmail.com.

2. Clique em Criar conta.

3. Preencha as informações necessárias. Em seguida, clique em Avançar e leia as instruções na tela para concluir o processo de inscrição.

4. Faça login no Gmail. Digite seu nome de usuário e senha e clique em Entrar.

5. Clique em Compor. Este botão pode ser encontrado no canto superior esquerdo da tela sob as palavras `Google` e `Gmail`.

6. Digite o endereço de e-mail do destinatário.
Para enviar sua mensagem para vários destinatários, você pode primeiro inserir uma vírgula e, em seguida, o seguinte endereço de e-mail.

7. Clique no assunto.

8. Digite o assunto do seu e-mail.

9. Escreva sua mensagem.

10. Clique no A sublinhado à direita do botão Enviar para revelar a barra de formatação. Com esta barra você pode sublinhar, negrito ou itálico partes do texto, etc.

11. Clique no clipe de papel para anexar um arquivo à sua mensagem. Uma tela pop-up aparecerá agora.

12. Selecione seu arquivo. Encontre o arquivo que deseja adicionar e clique em Selecionar.
Você também pode anexar um arquivo ao seu e-mail clicando e segurando o botão do mouse e arrastando o arquivo para o e-mail.

13. Clique em Enviar abaixo de sua mensagem para enviar seu e-mail.
Método 2 de 2: Com seu telefone

1. Vamos paragmail.com.

2. Pressione Criar conta.

3. Preencha as informações necessárias. Em seguida, clique em Avançar e leia as instruções na tela para concluir o processo de inscrição.

4. Abra o aplicativo Gmail. Se você ainda não tem, você vai precisar dele no Loja de aplicativos ou Loja de jogos precisa baixar.

5. Pressione `Nova Mensagem`. Este é o botão vermelho com um lápis branco no canto inferior direito da tela.

6. Digite o endereço de e-mail do destinatário. Conforme você digita, o nome ou endereço de e-mail do destinatário já pode aparecer na tela. Pressione este endereço para preenchê-lo automaticamente.
Para enviar sua mensagem para vários destinatários, você pode primeiro inserir uma vírgula e, em seguida, o seguinte endereço de e-mail.

7. Pressione Assunto.

8. Insira um assunto para o seu e-mail.

9. Escreva sua mensagem.

10. Toque no clipe de papel no canto superior direito da tela para anexar um arquivo à sua mensagem.

11. Pressione Adicionar arquivo.

12. Selecione seu arquivo. Toque no arquivo que você deseja anexar à sua mensagem.

13. Pressione o botão azul enviar. Você pode encontrá-lo no canto superior direito da tela. Sua mensagem agora será entregue aos destinatários cujos endereços de e-mail você digitou.
Artigos sobre o tópico "Enviar e-mail com o gmail"
Оцените, пожалуйста статью
Similar
Popular