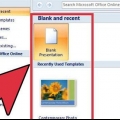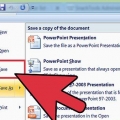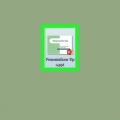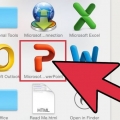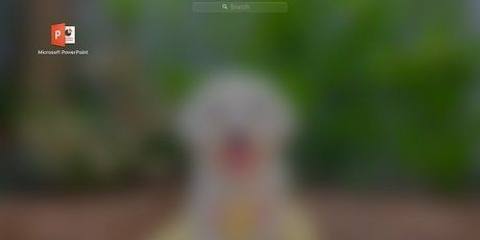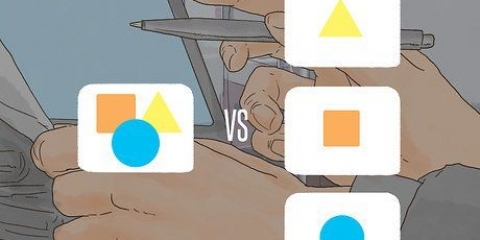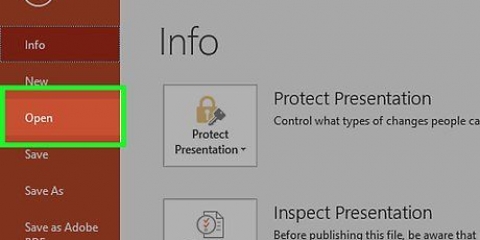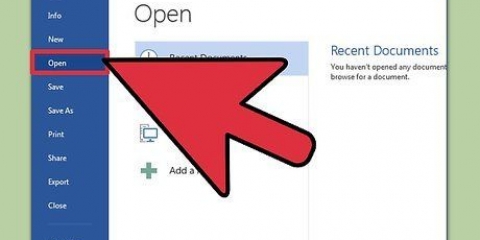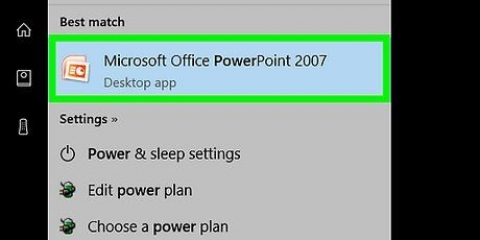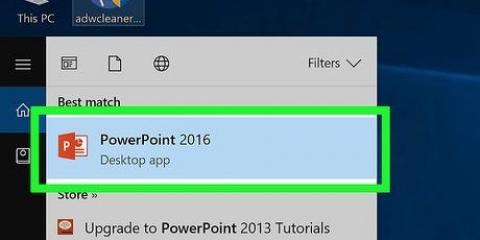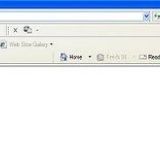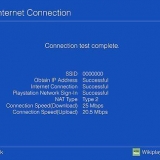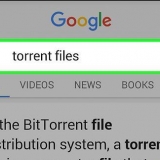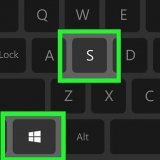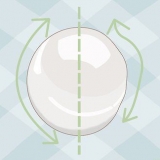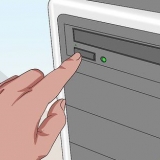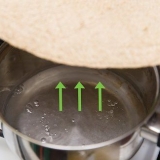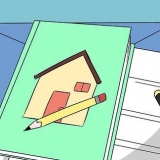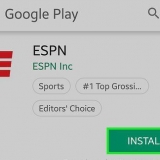Você pode adicionar o conteúdo usando o menu `Inserir`. Para fazer isso, clique na guia `Inserir` e escolha o tipo de conteúdo que deseja adicionar ao slide. Você será solicitado a escolher o arquivo que deseja adicionar. Como você pode ver na imagem abaixo, existem várias opções para escolher, desde Word Art até Filmes. Você pode adicionar conteúdo diretamente de um slide. Para fazer isso, selecione um layout na barra de ferramentas `Layout do slide`, que possui opções de conteúdo integradas. Em seguida, clique no ícone do tipo de conteúdo que deseja adicionar e navegue para encontrar o arquivo correto.
Para escolher um tema, clique em `Slide Theme` na barra de ferramentas superior ou selecione `Design > Temas` no menu principal. Para alterar a cor do plano de fundo, clique na guia Design no grupo Plano de fundo e clique em Estilos de plano de fundo. Há uma grande variedade de diferentes cores e opções de design para escolher, então você terá que brincar um pouco com as opções para descobrir qual é a certa para sua apresentação. Quando terminar, clique em "Aplicar" ou "Aplicar a todos", dependendo se você criou o plano de fundo apenas para o slide atual ou para todos os slides.


Slides duplicados. Clique com o botão direito em um slide e selecione Duplicar slide. Limpar slides. Clique com o botão direito do mouse em um slide e selecione Excluir slide ou clique em Início na barra de ferramentas superior e, em seguida, Excluir slide. Alterar o layout dos seus slides. Você pode selecionar slides com caixas adicionais para texto, fotos ou qualquer outro item que desejar. Selecione um slide, clique com o botão direito nele e mova o mouse até Layout. Ou clique em Home na barra de ferramentas superior e solte o menu ao lado de Layout. Adicionar slides. Se você quiser que seu slide se pareça com o anterior, clique com o botão direito do mouse no slide atual e selecione Novo. Ou, se você quiser um novo slide com um layout completamente diferente, clique em Home e, em seguida, no menu suspenso em Novo Slide. Organize seus slides. Você pode arrastar e soltar slides na barra lateral à esquerda para reordená-los.
Use palavras curtas e concisas para conduzir seu público e deixe a explicação para você mesmo. As palavras-chave mostram que você conhece bem o tópico sobre o qual está falando se se aprofundar nele durante a apresentação. Para citar um exemplo, use `Olaria` como um termo-chave, mas apenas explique o processo durante a apresentação real. Pense em pontos de bala. Não use frases completas em suas apresentações do PowerPoint, exceto onde for absolutamente necessário. Não tenha medo de dividir informações em vários slides. Isso é melhor do que encher um PowerPoint!
Inserir imagens e gráficos é uma boa ideia para tornar sua apresentação mais atraente visualmente. Evite longos blocos de texto! Faça uso eficaz das cores no PowerPoint. Use um esquema de cores definido e seja consistente ao usá-lo para destacar pontos-chave. Isso fará com que sua apresentação pareça muito mais profissional.
Estas instruções podem ser diferentes para cada versão do PowerPoint. Se você deseja salvar a apresentação com a extensão *.ppt, então vá para Arquivo > Salve como e salve como *.pps (Mostrar PowerPoint). Isso garante que você não precise abrir o PowerPoint primeiro para reproduzi-lo! Salve seu trabalho regularmente. Dessa forma, se você clicar acidentalmente em sair ou se seu computador desligar repentinamente, você não perderá todo o seu trabalho! Se você for bem versado no Word, poderá notar que o PowerPoint funciona da mesma maneira em muitos casos, como texto em negrito ou remoção de slides como um parágrafo. Se você não conseguir pegar o jeito, pegue um bom livro sobre o Microsoft Office na biblioteca ou assista a mais tutoriais sobre como criar uma apresentação simples. Faça backup de sua apresentação, apenas no caso. Certifique-se de que sua apresentação do PowerPoint seja compatível com a máquina em que você a está reproduzindo. Sua versão do PowerPoint pode ser diferente da dos outros computadores. Para garantir que sua apresentação sempre funcione, pode ser uma boa ideia ter uma cópia do Visualizador do PowerPoint 2007. Se você não tem PowerPoint à sua disposição, você pode fazê-lo excelente Escritório aberto.suíte organizacional download gratuito, crie apresentações e salve-as como arquivo PowerPoint. Você pode inserir praticamente qualquer tipo de arquivo em uma apresentação, até macros para tornar as apresentações do PowerPoint interativas.
Criar uma apresentação do powerpoint
Contente
Seja qual for o tópico, uma apresentação do PowerPoint pode ser uma grande ajuda para transmitir uma ideia ainda melhor ao seu público. Os métodos a seguir mostrarão como criar uma apresentação usando um modelo do PowerPoint ou seu próprio design. Aqui estão alguns exemplos para você começar.
Degraus
Método 1 de 3: Um tema/modelo para PC (Office 2010)

1. Abrir PowerPoint. Você verá uma tela em branco com duas caixas no meio da tela. Uma das caixas indica `Clique para criar um título`, a outra indica `Clique para criar uma legenda.`

2. Clique na guia `Arquivo` no menu principal.

3. Na barra de ferramentas vertical à esquerda, clique em `Novo`.

4. Se você quiser usar um modelo, clique no ícone `Modelos de amostra`.
Um modelo é uma apresentação de slides com um plano de fundo pronto, projetado para apresentações específicas, como um cronograma ou um relatório.

5. Clique no modelo que você deseja usar que se adequa ao propósito da sua apresentação.
Se você não encontrar um modelo para usar em sua apresentação, provavelmente é melhor escolher um tema.

6. Para usar um tema, clique no ícone `Temas` na guia `Novo`.
Um tema é uma apresentação de slides com um plano de fundo pronto para apresentações comuns.

7. Escolha entre as várias opções um modelo ou tema com o qual deseja trabalhar.

8. Depois que seu tema for carregado, clique em `Clique para criar um título` e `Clique para criar uma legenda` e adicione o título e, opcionalmente, uma legenda à sua apresentação.

9. Depois de escolher um título específico, clique no botão `Novo slide` na seção `Slides` da guia Início.
Você também pode adicionar um novo slide com o atalho de teclado (Ctrl + M).

10. Continue adicionando informações e imagens até ficar satisfeito. No PowerPoint, como em outras ferramentas de design, menos é mais.

11. Quando você terminar de projetar sua apresentação, vá para `Arquivo > Salvar como` e salve seu arquivo para uso posterior.

12. Se você quiser ver a apresentação como uma apresentação de slides, clique na guia `Slideshow` e depois em `From Start` no canto superior esquerdo da tela.
Para rolar pelos slides, clique nas teclas de seta para a esquerda e para a direita no teclado.
Método 2 de 3: Crie uma apresentação personalizada para o Mac

1. Abrir PowerPoint. Dependendo da sua versão, uma apresentação em branco pode ser aberta ou você pode ter que escolher a opção de apresentação personalizada.

2. Faça seu primeiro slide. Se você deseja uma página de título para sua apresentação, pode usar o modelo padrão do PowerPoint disponível. Se você deseja alterar o layout do slide, pode escolher entre várias opções na barra de ferramentas `Layout do slide`. Cada uma dessas opções tem um layout diferente para a colocação de títulos, texto, imagens, diagramas, etc.

3. Adicionar um novo slide. Você pode fazer isso clicando no botão `Novo Slide` na barra de ferramentas superior ou clicando em `Inserir > Selecionar novo slide.
Cada vez que você cria um novo slide, você pode alterar o layout usando a barra de ferramentas `Layout do slide`.

4. Adicione conteúdo aos seus slides. Existem várias maneiras de fazer isso, para cada versão do PowerPoint, e isso pode variar de versão para versão. As 2 formas padrão de adicionar conteúdo como texto, imagens, diagramas e multimídia aos seus slides são descritas aqui:

5. Alterando temas ou planos de fundo de slides. No PowerPoint, você pode escolher entre vários temas incluídos ou criar seus próprios planos de fundo de slide. Além disso, você pode aplicar temas com cores de fundo personalizadas.

6. Veja sua apresentação de slides. Para ver o resultado final, você pode clicar em `Slideshow` na barra de ferramentas superior ou selecionar `Slideshow` > Desde o início` no menu principal.
Método 3 de 3: Modelo de PC/Método de tema (versões anteriores)

1. Comece com um modelo ou tema. Um modelo ou tema irá vestir sua apresentação com layouts e esquemas de cores prontos. Escolha um clicando no círculo Office no canto superior esquerdo e selecione novo. Em seguida, no lado esquerdo da tela, selecione Modelos disponíveis ou Temas disponíveis.

2. Percorra os slides do modelo e encontre algo que você goste. No menu esquerdo você pode selecionar diferentes modelos ou temas para visualizar. Aqui estão algumas coisas que você pode fazer com os diferentes slides:

3. Comece a adicionar conteúdo. Aqui estão algumas dicas úteis para adicionar informações à sua apresentação do PowerPoint:

4. Adicionar elementos. Para inserir os diferentes elementos (texto, gráficos, etc), basta clicar na caixa apropriada para ativá-la e pronto.

5. Teste sua apresentação. Clique em Exibir e depois em Apresentação de slides ou pressione F5 para admirar seu trabalho.
Pontas
Avisos
- Não use muitos efeitos especiais, pois isso parecerá pouco profissional, distraindo e distraindo a mensagem.
- Lembre-se que quanto mais objetos você inserir no PowerPoint, maior será o arquivo.
- Não use muito texto em um modelo. Caso contrário, ficará muito ocupado e será mais difícil para o público se concentrar no que você deseja transmitir. Além disso, promove o tédio.
Artigos sobre o tópico "Criar uma apresentação do powerpoint"
Оцените, пожалуйста статью
Similar
Popular