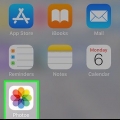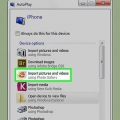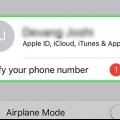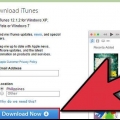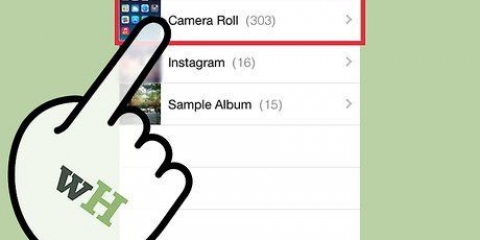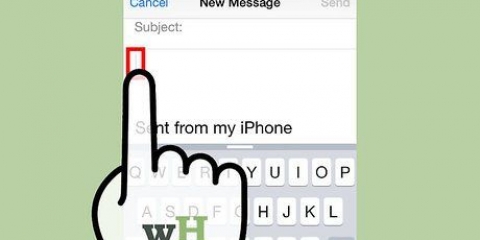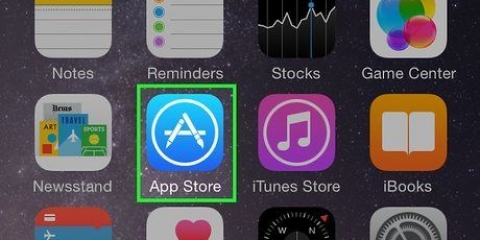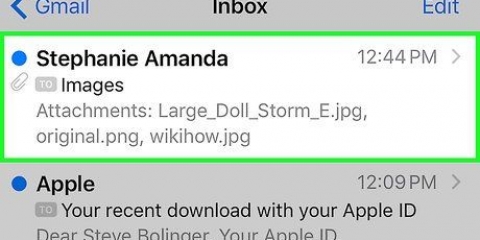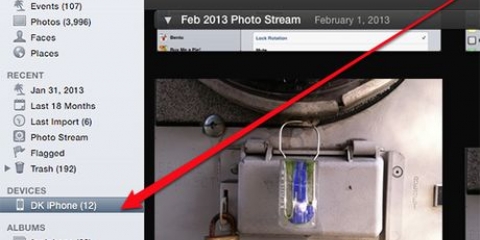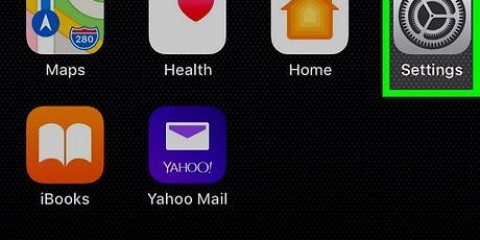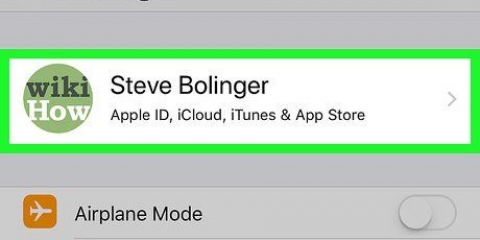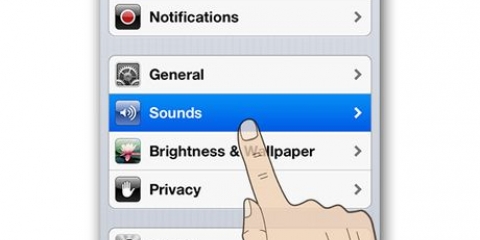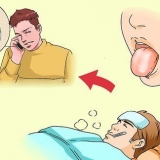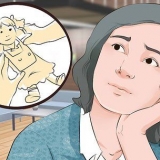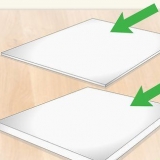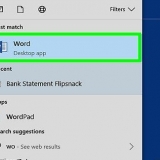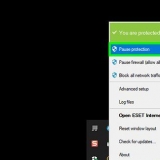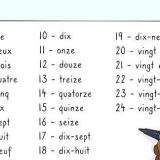Se você não estiver conectado, pressione Entrar no seu iPhone, digite seu ID Apple e senha e toque em Entrar. Esta etapa pode não ser necessária se você estiver usando uma versão mais antiga do iOS.





Se o iTunes solicitar a versão mais recente baixe e faça isso. 


Se você vir "Fotos do iCloud ativadas" em vez de "Sincronizar fotos", suas fotos já foram sincronizadas com o iCloud e agora estão disponíveis no seu iPhone. Para alternar da Fototeca do iCloud para o iTunes, você precisará desativar a Fototeca do iCloud no seu iPhone: abra Configurações, toque no seu ID Apple, toque em iCloud, toque em Fotos e deslize a Fototeca do iTunes para a posição `Desligado` (branco ). Quando solicitado, você deve seguir as instruções na tela para baixar suas fotos antes de continuar.









Se você não vir seu iPhone, verifique se o dispositivo está próximo o suficiente (a poucos metros) e se o AirDrop está ativado. Se solicitado a ativar o Bluetooth e o Wi-Fi, faça-o. http://www.itunes.com.
http://www.itunes.com. Não se esqueça de fazer backup do seu iPhone! ">">">
Coloque fotos no seu iphone
Este artigo ensinará como transferir fotos para que você possa visualizá-las no seu iPhone.
Degraus
Método 1 de 3: Usando o iCloud

2. Pressione seu ID Apple. Esta é a seção superior no menu Configurações que contém seu nome junto com uma imagem, caso você tenha adicionado uma.

3. Pressione o botão iCloud. Ele está localizado na segunda seção do menu.

5. Deslize `iCloud Photo Library` para a posição `On`. vai ficar verde. As fotos que você tira com o seu dispositivo e as fotos já existentes no seu Rolo da Câmera agora serão armazenadas no iCloud.
Se você deseja economizar espaço de armazenamento no seu dispositivo, pressione `Otimizar armazenamento do iPhone` para salvar versões menores de fotos no seu dispositivo.

6. Deslize `Carregar para o meu Compartilhamento de Fotos` para a posição `Ativado`. Todas as novas fotos que você tirar com seu dispositivo agora serão sincronizadas com todos os dispositivos em que você está conectado com seu ID Apple quando conectado ao Wi-Fi.

8. Abra o aplicativo Fotos. Este é um aplicativo branco com um ícone de flor multicolorida nele.

9. Toque em Álbuns no canto inferior direito da tela.

1. Abra o iTunes no seu computador. O ícone se assemelha a uma nota musical multicolorida em um fundo branco com um anel multicolorido do lado de fora.

2. Conecte seu iPhone ao seu computador. Com o cabo do iPhone, você pode conectar a extremidade USB ao computador e a outra extremidade à porta de carregamento do iPhone.

4. Clique em Fotos no painel esquerdo da janela ao lado do ícone da câmera.

5. Verifique `Sincronizar fotos`. Está na parte superior do painel direito da janela.

7. Selecione uma pasta para sincronizar. A pasta ou app que você escolher deve ser a pasta ou app onde você guarda suas fotos.

8. Clique em Todas as fotos e álbuns. Tudo na pasta ou aplicativo selecionado agora será incluído na sincronização.
Clique em `Conter vídeos` se você também quiser sincronizar vídeos com o seu iPhone.

10. Abra o aplicativo Fotos no seu iPhone. As fotos sincronizadas agora estão disponíveis no seu iPhone e na sua área de trabalho.
Se você usar a sincronização automática então as fotos serão sincronizadas automaticamente toda vez que você conectar seu iPhone.
Método 3 de 3: Com AirDrop

1. Abra o Painel de Controle no seu iPhone. Faça isso deslizando de baixo para cima na tela.

3. Toque em Todos no centro do menu pop-up.

4. Abra o app Fotos em outro dispositivo. Este é um aplicativo branco com o ícone de uma flor multicolorida.

6. Pressione ou clique em Todas as fotos. Este é um dos álbuns na tela, provavelmente no canto superior esquerdo.

7. Selecione uma foto. Faça isso pressionando a foto que deseja compartilhar.

9. Pressione ou clique em AirDrop. Está no meio do menu Compartilhar no iPhone ou iPad. No Mac, está no meio do menu suspenso.

10. Pressione ou clique no nome do seu iPhone.
 http://www.itunes.com.
http://www.itunes.com.Artigos sobre o tópico "Coloque fotos no seu iphone"
Оцените, пожалуйста статью
Similar
Popular