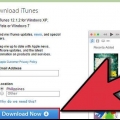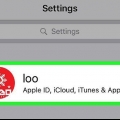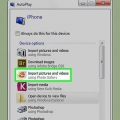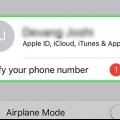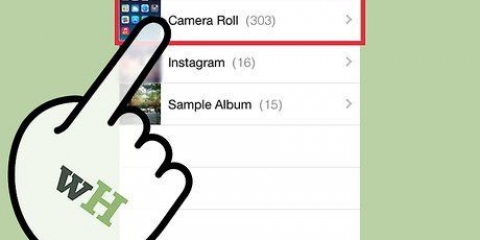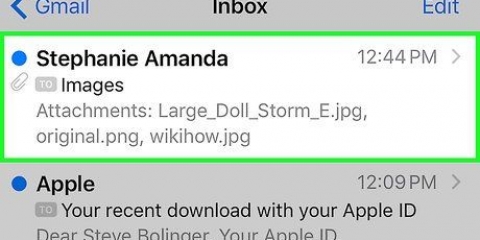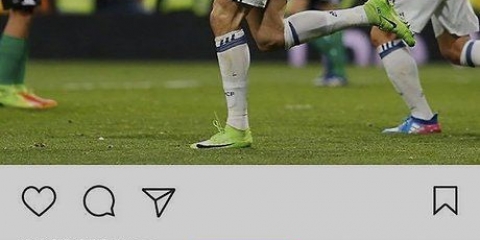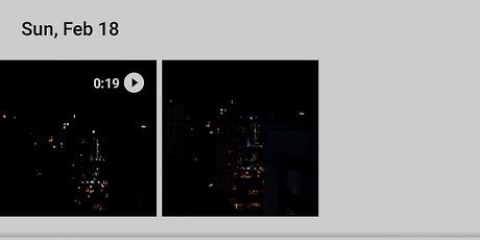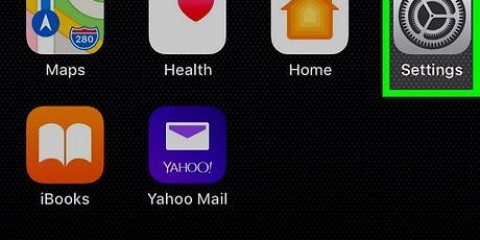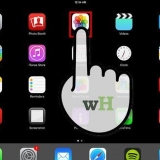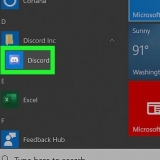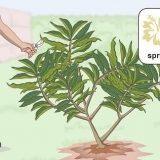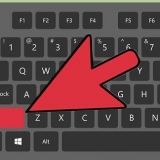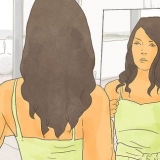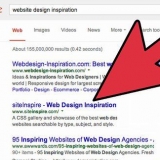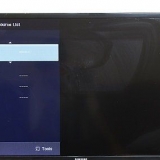No álbum que contém as fotos, pressione `Selecionar` e depois pressione a foto que deseja enviar. Para selecionar mais de uma foto, toque em cada foto que deseja enviar. Pressione `Selecionar tudo` para selecionar todas as fotos do álbum.



4. Arraste as fotos selecionadas para o Airdrop. Está no painel esquerdo do Finder. Não solte o botão do mouse ainda - apenas passe o mouse sobre ele até que a janela AirDrop com o ícone do seu iPhone apareça. 5. Cole os arquivos no seu iPhone. Você faz isso soltando o botão do mouse. 



Abra as configurações do seu iPhone (o ícone de engrenagem cinza na tela inicial). Role para baixo e selecione `Fotos & Câmera`. Deslize o botão iCloud Photo Library para a posição Off (cinza). Deslize a chave de Compartilhamento de Fotos do iCloud para a posição Desligado (cinza). Desconecte seu iPhone do computador e reconecte. Agora você deve ver "Sincronizar fotos" no menu Fotos.






Selecione seu iPhone no iTunes. Clique em `Fotos` no painel esquerdo. Selecione outra pasta para sincronizar. A pasta nem precisa conter fotos. Apenas não selecione a pasta que você deseja remover do seu dispositivo. Clique em `Aplicar`. A sincronização será concluída e a pasta sincronizada anteriormente será excluída. Todo o seu conteúdo ficará na sua Galeria.
">
Adicione fotos à sua galeria em um iphone
Este artigo ensinará como copiar fotos de outro dispositivo para a Galeria do seu iPhone.
Degraus
Método 1 de 3: Usando o AirDrop para iOS

2. Abra o Fotos em outro dispositivo iOS. Este é o dispositivo no qual as fotos são armazenadas. O ícone da flor do arco-íris está na tela inicial do dispositivo.

3. Selecione as fotos para enviar.

5. Selecione o iPhone receptor. Uma mensagem aparecerá no iPhone receptor pedindo para aceitar ou recusar o Airdrop.

6. No iPhone receptor, pressione Aceitar. As fotos do dispositivo emissor serão copiadas para a Galeria do telefone receptor.
Para desativar o AirDrop depois de receber as fotos, deslize para cima na tela inicial. Em seguida, pressione o botão `AirDrop` e depois `Receive Off`.
Método 2 de 3: usando o AirDrop para macOS

2. Abra o Finder no seu Mac. Este é o ícone azul e cinza de um smiley no seu Dock.

3. Selecione (a) foto(s) para enviar. Vá para a pasta onde as fotos estão armazenadas e clique em uma foto para selecioná-la. Para selecionar mais de uma foto, você deve ⌘ Segure cmd enquanto clica em fotos adicionais.

1. Conecte seu iPhone ao computador. Use o cabo que acompanha o iPhone ou um cabo compatível.

2. Abra o iTunes. Se o iTunes não abrir automaticamente, você precisará abri-lo clicando duas vezes no ícone do iTunes (uma nota musical) no Dock na parte inferior da tela (macOS) ou no menu Iniciar (Windows).

4. Clique em Fotos. Isso está no painel esquerdo.

5. Marque a caixa "Sincronizar fotos". Está no painel principal do iTunes. Se você vir uma mensagem dizendo "Fotos do iCloud ativadas" em vez de "Sincronizando fotos", será necessário desativar as Fotos do iCloud no seu iPhone. Não se preocupe, mais tarde você pode ligá-lo novamente. É assim que você faz isso:

7. Clique em Aplicar. Está no canto inferior direito da tela.

8. Clique em Sincronizar. As fotos agora estão sincronizadas com o seu iPhone.

10. Álbuns de imprensa. Isso está na parte inferior da tela.

11. Selecione a pasta que você acabou de sincronizar. Isso está em `Meus álbuns`.

13. Pressione Selecionar tudo. Está no canto superior esquerdo da tela. Todas as fotos do álbum agora estão selecionadas.

14. Clique no ícone Compartilhar. Esta é a caixa com uma seta no canto inferior esquerdo da tela.

16. Remova a pasta recém-sincronizada do seu dispositivo. Como você não pode excluir manualmente os álbuns sincronizados, será necessário fazer uma nova sincronização de fotos no iTunes que não contenha a pasta desta vez.

17. Restaurar fotos do iCloud. Se você desativou o iCloud Photos para executar este método, não se esqueça de ativá-lo novamente. Selecione `Fotos & Câmera” no aplicativo Configurações e, em seguida, deslize os interruptores “Biblioteca de fotos do iCloud” e “Compartilhamento de fotos do iCloud” para a posição Ligado. Isso não afetará sua Galeria.
Artigos sobre o tópico "Adicione fotos à sua galeria em um iphone"
Оцените, пожалуйста статью
Similar
Popular