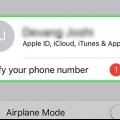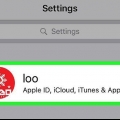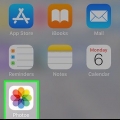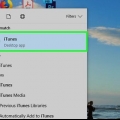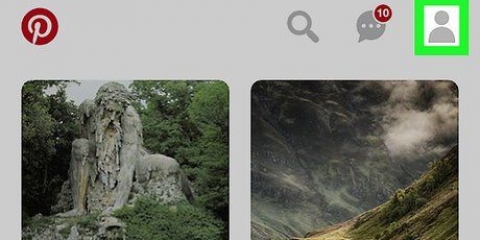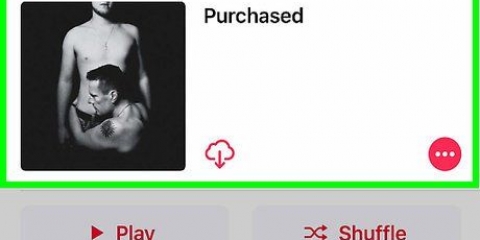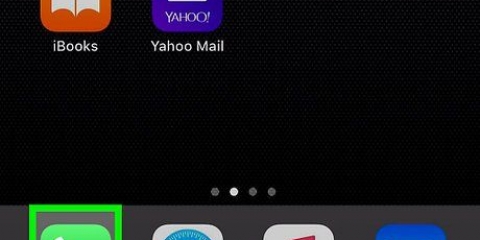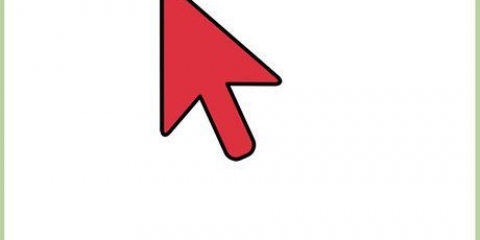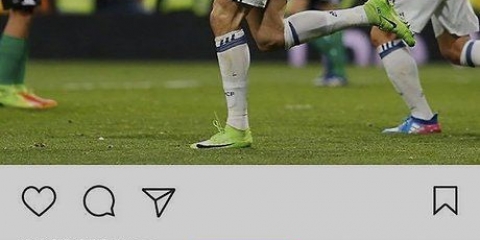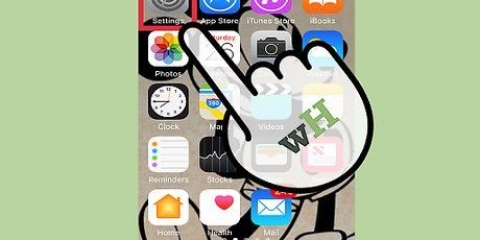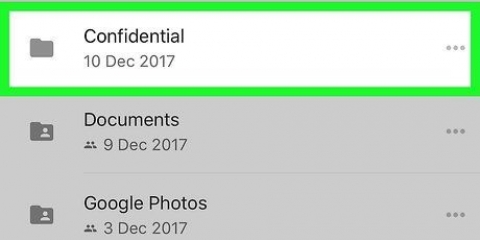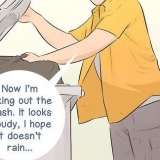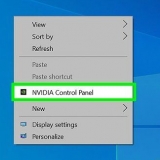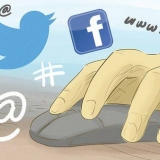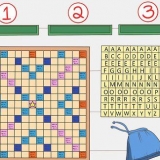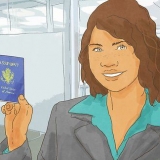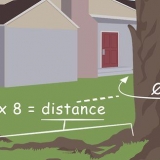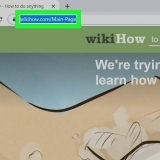Com o Windows 10, clique em Subir em. Dependendo da sua versão do Windows, você terá a opção de selecionar ou editar as fotos e vídeos que deseja transferir.
Se você estiver usando o Windows 10 e o programa Apple Photo "s instalado, uma caixa de diálogo deve ser aberta quando você conectar seu iPhone via USB. Clique em Importar para transferir as fotos do seu iPhone para o programa Fotos do seu PC. 





Se você não estiver logado, toque em Faça login no seu iPhone, em seguida, digite seu ID Apple e senha e toque em Conecte-se. Uma versão mais antiga do iOS pode não exigir esta etapa.

 iCloud em um navegador da Web e clique em Fotos. Isso funciona em todas as versões do Windows. Ou:
iCloud em um navegador da Web e clique em Fotos. Isso funciona em todas as versões do Windows. Ou:Se você tiver o Windows 10, poderá abrir o programa Apple Photos. Esse é o programa com o ícone da flor em todas as cores. 

Clique no botão de download. Você reconhece o botão pelo ícone de uma nuvem com uma seta para baixo na parte superior da janela Na caixa de diálogo que se abre, selecione um local para salvar suas fotos.
Transferir fotos do iphone para o pc
Neste artigo, mostraremos como transferir fotos do seu iPhone para um PC com Windows.
Degraus
Método 1 de 3: usando a reprodução automática

2. Clique em Importar…. O texto exato depende da versão do Windows que você está usando.

3. Clique em Avançar. Está no canto da caixa de diálogo.

1. Conecte seu iPhone ao seu PC. Use o cabo USB que veio com seu iPhone.

3. Clique no ícone do iPhone. Ele aparecerá no canto superior esquerdo da janela do iTunes.

4. Clique em Fotos. Isso está na coluna esquerda da janela.

6. Selecione uma pasta. Você faz isso na caixa de diálogo que agora se abre e, em seguida, clique em OK.

7. Clique em Aplicar. Está no canto inferior direito da janela. Agora as opções de sincronização selecionadas são salvas.

1. Abra as configurações do seu iPhone. É um aplicativo cinza com engrenagens, normalmente está na tela inicial.

2. Toque no seu ID Apple. Está na seção superior do menu Configurações, seu nome e foto podem ser vistos aqui.

4. Toque em Fotos. Isso está no topo da seção "Aplicativos que usam o iCloud".

6. Deslize a opção "Upload to My Photo Stream" para a posição ligada. Agora, todas as novas fotos que você tirou com seu iPhone serão sincronizadas com todos os dispositivos conectados com seu ID Apple e conectados ao Wi-Fi.
 iCloud em um navegador da Web e clique em Fotos. Isso funciona em todas as versões do Windows. Ou:
iCloud em um navegador da Web e clique em Fotos. Isso funciona em todas as versões do Windows. Ou:Você deve estar conectado ao Fotos com seu ID Apple e ter a Biblioteca de Fotos do iCloud ativada.

8. Clique em Álbuns. Isso está no topo da janela.

9. Clique em Todas as fotos. Este é um dos álbuns na tela, provavelmente no canto superior esquerdo. Depois que seu iPhone e PC forem sincronizados com o iCloud, suas fotos do iPhone aparecerão nesta pasta.
Se estiver conectado ao iCloud em um navegador da Web, você pode clicar em uma foto que deseja baixar (mantenha pressionada a tecla Ctrl para selecionar várias fotos).
Artigos sobre o tópico "Transferir fotos do iphone para o pc"
Оцените, пожалуйста статью
Similar
Popular