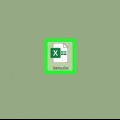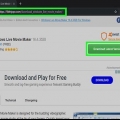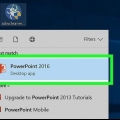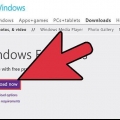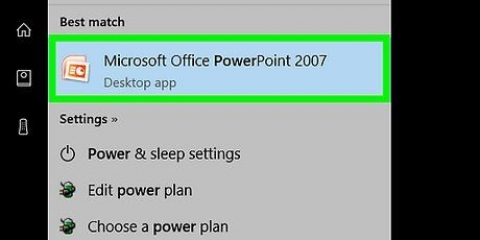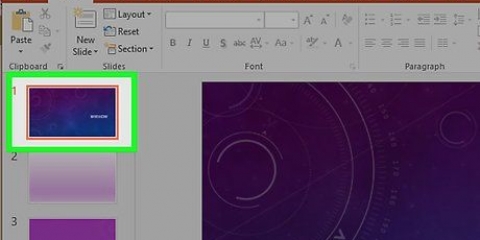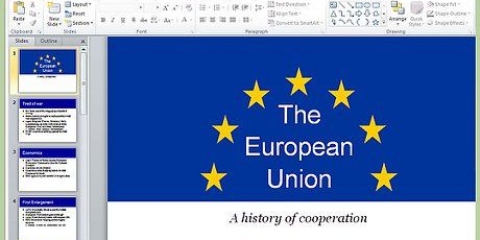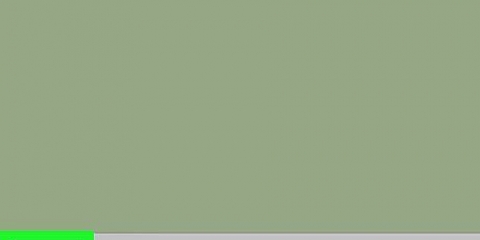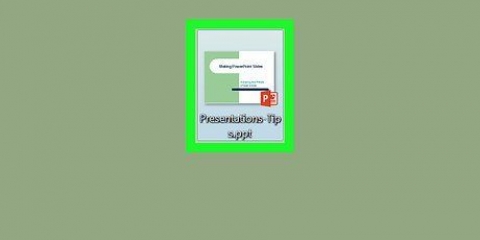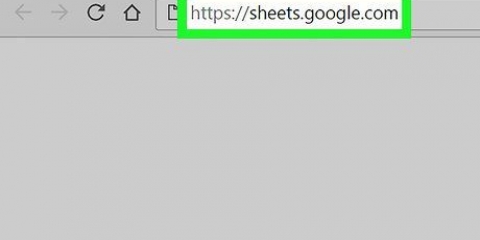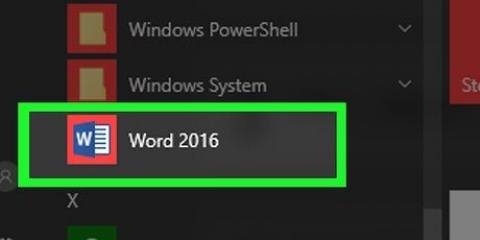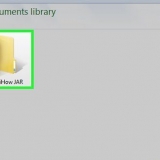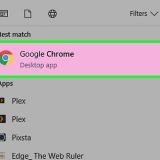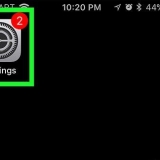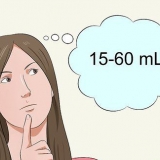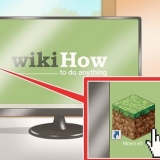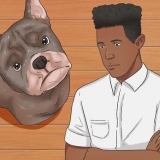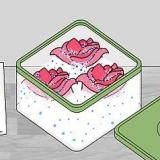Observe que você pode ter que tentar vários termos de pesquisa antes de encontrar a animação certa. A caixa de diálogo “Ilustrações” é aberta no lado direito da janela principal.

Observe que nenhuma das outras opções está selecionada. Se você escolher o painel “Ilustração” em “Inserir filme”, estas são as configurações padrão.



É necessário estar no normal-exibir para fazer isso. Se você não tiver certeza sobre a visualização atual, veja como é a tela. Na visualização normal, você vê versões pequenas dos slides no lado esquerdo da tela e o slide ativo é mostrado na janela grande. 


Use a lista suspensa na parte superior da caixa de diálogo de "Links Favoritos" no lado esquerdo da caixa para pesquisar seus arquivos. Observe a diferença entre inserir/inserir e link/link. Quando você insere um vídeo, ele se torna parte da própria apresentação e as alterações no arquivo original não afetarão o vídeo na apresentação. Se você criar um link para o vídeo, o vídeo não fará parte da sua apresentação. Se você alterar o local do arquivo de vídeo, o PowerPoint pode não conseguir mais encontrar o vídeo. Vincular a um arquivo de vídeo mantém o arquivo do Powerpoint menor.
Isto irá inserir o arquivo em seu slide ativo. Não clique no botão Inserir você mesma.
Se o vídeo for seu, você não precisa se preocupar com permissão. Você não precisa de permissão se o vídeo não tiver direitos autorais. 


Copie o código destacando-o e clicando Ctrl+C para impulsionar. Você também pode clicar com o botão direito do mouse no código selecionado e escolher a opção cópia de a partir do menu pop-up. Observe que usar o "Embutir"-o código não coloca o vídeo na sua apresentação. Você acabou de vincular o arquivo à sua apresentação. Como resultado, sua apresentação só funcionará se você estiver com o computador conectado à internet ao reproduzir o vídeo.



Inserir um vídeo no powerpoint
Contente
Inserir um vídeo no PowerPoint é bastante fácil se você dominar alguns conceitos básicos. Além de inserir um vídeo de seus arquivos, você também pode achar útil saber mais sobre como inserir vídeo de sua coleção de obras de arte, vincular a um arquivo de vídeo e vincular a um vídeo na web. Leia as etapas a seguir para começar.
Degraus
Método1 de 4:Inserindo um arquivo de vídeo

1. Selecione o slide que deseja usar. Clique no slide em que deseja colocar o vídeo para abri-lo na tela principal.
- Observe que sua visão deve ser Normal para fazer isso. Nesta visualização, você verá pequenas versões dos slides no lado esquerdo da tela, e o slide ativo atual é exibido no centro em formato grande.

2. Vá para a guia Inserir e clique na seta ao lado da opçãoVídeo.
Observe que o Vídeo-botão pode ser encontrado dentro do meios de comunicação-grupo da aba Inserir.

3. Escolha um arquivo de mídia. Ao clicar na seta para baixo ao lado do Vídeo-botão, você verá várias opções. Escolher Vídeo do arquivo para este método.
Agora a caixa de diálogo aparece "Inserir arquivo de vídeo".

4. Encontre o arquivo que deseja inserir. Para fazer isso, use o menu suspenso na parte superior da caixa de diálogo ou o menu "Links Favoritos" do lado esquerdo da janela. Clique no arquivo para selecioná-lo.
Por padrão, o Windows salvará os arquivos de vídeo na pasta "Vídeos". Se você não tiver certeza de onde encontrar o vídeo, comece nessa pasta. Se isso não ajudar, use a função de pesquisa do Windows para encontrar o arquivo.

5. Clique noInserir-botão. No canto inferior direito da caixa de diálogo "Inserir arquivo de vídeo" clique no botão Inserir para colocar o arquivo no slide.
Observe que também há uma seta para baixo ao lado do botão Inserir. Você não precisa disso e, portanto, não precisa usá-lo.
Método2 de 4:Inserindo um GIF animado da Biblioteca de ClipArt

1. Selecione o slide que deseja usar. A animação será colocada no slide ativo. Para ativar um slide, clique no painel lateral.
- Observe que sua visão deve ser Normal para fazer isso. Nesta visualização, você verá pequenas versões dos slides no lado esquerdo da tela, e o slide ativo atual é exibido no centro em formato grande.

2. Vá para a guia Inserir e clique na seta ao lado da opçãoVídeo.
A opção Vídeo pode ser encontrado sob o meios de comunicação grupo da aba Inserir.

3. Escolha agoraVídeo da ilustração. Ao clicar na seta ao lado da opção Vídeo clique, você terá algumas opções diferentes. Para este método você precisa da opção Vídeo da ilustração selecionar.
A caixa de diálogo “Ilustrações” é aberta no lado direito da janela principal.

4. Insira um termo de pesquisa. Escolha uma palavra que indique o tipo de GIF animado que você deseja visualizar.

5. Minimize o tamanho da sua pesquisa comPesquisando em. Selecione as caixas que correspondem às coleções que você deseja pesquisar por animações.
As coleções geralmente consistem em: Minhas coleções, Coleções do Office, Coleções compartilhadas e Coleções da Web.

6. Limitar a pesquisa a vídeos. na caixa Os resultados devem ser marque você sozinho Vídeos no.

7. aperte o botãoComeçar. A pesquisa pode demorar um pouco, mas dentro de alguns segundos a um minuto você deve ver vários resultados de pesquisa.
Esses resultados são apenas exemplos. Eles dão uma ideia de como é a animação, mas não são as animações em si.

8. Selecione seu clipart. Percorra os resultados até encontrar algo que deseja usar. Clique no clipart para selecioná-lo.
Se você clicar duas vezes na visualização da imagem, o PowerPoint inserirá a animação no slide ativo.

9. Insira a animação. Clique na seta ao lado da visualização. Um menu de seleção é exibido. Selecione a opção Inserir` para incluir o GIF animado em sua apresentação.
Se você quiser visualizar a animação antes de inseri-la, você também pode clicar na opção Visualização/Propriedades na lista suspensa.
Método 3 de 4: Vinculando a um arquivo de vídeo

1. Selecione o slide que deseja usar. Selecione e abra o slide onde deseja inserir o vídeo, clicando uma vez no painel lateral.

2. Clique na seta ao lado da opçãoVídeo na guia Inserir. Clique na seta para baixo ao lado do botão Inserir. Não clique no botão em si.
Se você o Vídeo-Se você ainda não conseguir encontrar o botão, encontre-o no grupo meios de comunicação-grupo na aba Inserir.

3. EscolherVídeo do arquivo. Ao clicar na seta para baixo ao lado do Vídeo-botão, então você verá várias opções. Selecionar Vídeo do arquivo.
O Diálogo"Inserir arquivo de vídeo" parece.

4. Encontre o arquivo que deseja inserir. Navegue pelos seus arquivos na caixa de diálogo até encontrar o vídeo ao qual deseja vincular. Clique no arquivo para selecioná-lo.

5. Escolha a opçãoLink para arquivo. Clique na seta para baixo ao lado do botão Inserir no canto inferior direito da caixa de diálogo e escolha a opção Link para arquivo.
Método 4 de 4: Link para um vídeo na web

1. Verifique se você tem permissão para usar o vídeo. Se você pretende usar conteúdo protegido por direitos autorais, precisará da permissão expressa do proprietário antes de usar o vídeo em sua própria apresentação.

2. Selecione o slide que deseja usar. Ao selecionar o slide, você pode começar a editá-lo. Clique no slide onde deseja inserir o vídeo para abri-lo na tela principal.
Observe que sua visão deve ser Normal para fazer isso. Nesta visualização, você verá pequenas versões dos slides no lado esquerdo da tela, e o slide ativo atual é exibido no centro em formato grande.

3. Pesquise online pelo vídeo. Abra seu navegador e acesse o site onde você pode encontrar o vídeo que deseja usar. Encontre o vídeo no site.

4. copie oEmbutir-código. A maioria dos sites que hospedam vídeos enviados também fornece os códigos de incorporação do vídeo, mas a localização desses códigos depende do site. Depois de encontrar o código, você pode copiá-lo para a área de transferência do seu computador.

5. Clique na seta ao lado deVídeo. O Vídeo opção pode ser encontrada na guia Inserir. Em vez de clicar no próprio botão, clique na seta para baixo ao lado dele.
O Vídeo-botão pode ser encontrado no grupo meios de comunicação na guia Inserir.

6. EscolherVídeo do site. Ao clicar na seta para baixo ao lado do Vídeo-botão, você verá várias opções. Para este método, escolha a opção Vídeo do site.
Uma caixa de diálogo com o mesmo nome aparecerá agora após selecionar esta opção.

7. Cole o código de incorporação. Clique com o botão direito dentro da caixa do “código de incorporação” e escolha Para colar do cardápio.
Como alternativa, você também pode clicar com o botão esquerdo na caixa e pressionar Ctrl+vpara colar o código.

8. Clique noInserir-botão. O vídeo da web agora deve aparecer no slide ativo.
Pontas
O PowerPoint oferece suporte aos seguintes formatos de vídeo: Windows Media (.asf), Vídeo do Windows (.avi), Filme (.mpg, .mpeg) e Windows Media Video (.wmv). Se você baixou o software adequado, o PowerPoint também suporta QuickTime (.mp4, .m4v, .mov) e Adobe Flash (.swf).
Artigos sobre o tópico "Inserir um vídeo no powerpoint"
Оцените, пожалуйста статью
Similar
Popular