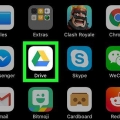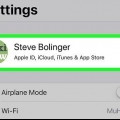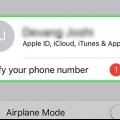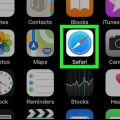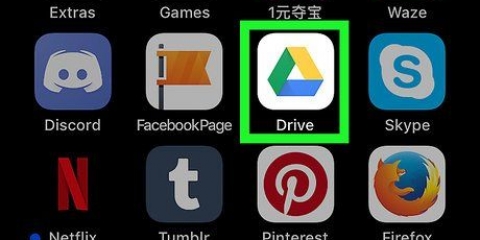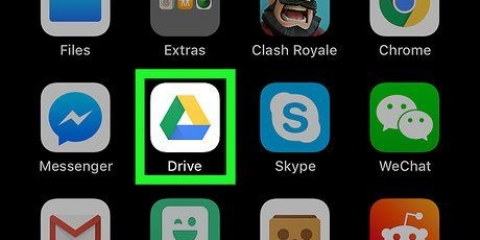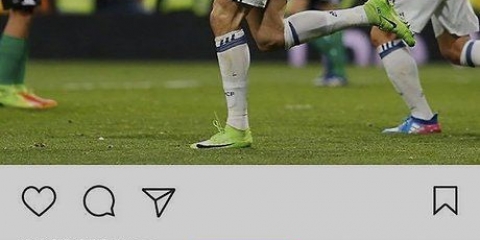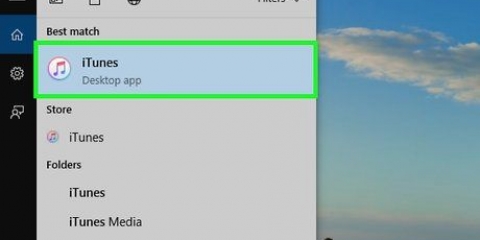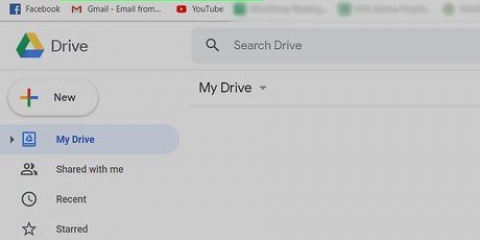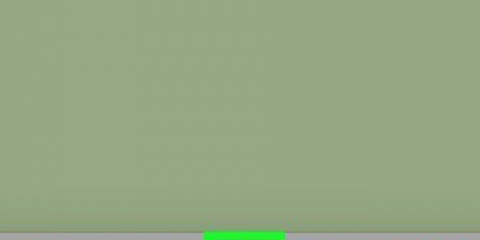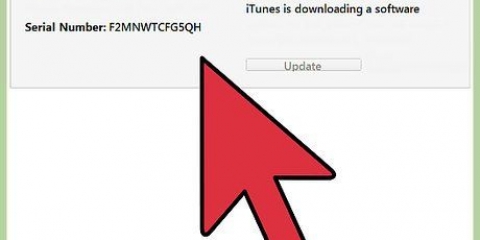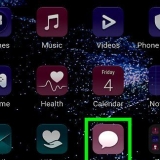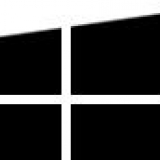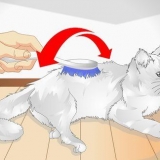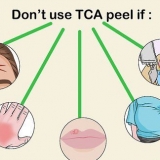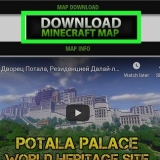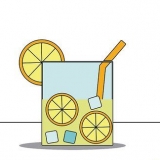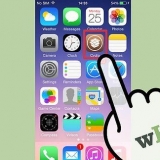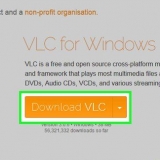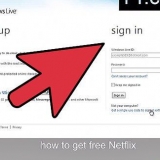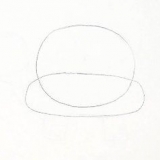Carregar fotos para o google drive no iphone ou ipad
Este tutorial ensinará como selecionar e fazer upload de imagens para o armazenamento em nuvem do Google Drive a partir do seu iPhone ou iPad.
Degraus
Método 1 de 2: Carregar fotos individuais

2. Toque em uma pasta. Isso abrirá o conteúdo da pasta selecionada e permitirá que você carregue fotos para esta pasta.
Você também pode clicar no ícone + toque no canto inferior direito e crie uma nova pasta para suas fotos.

4. SelecionarEnvio no menu pop-up. Esta opção permite fazer upload de arquivos para o Drive do seu iPhone ou iPad. Agora você será solicitado a selecionar o tipo de arquivos que deseja enviar.

5. SelecionarFotos e vídeos. Esta opção abrirá seus álbuns de fotos e permitirá que você selecione os arquivos para upload.
Se você nunca fez upload de fotos ou vídeos do seu iPhone ou iPad, agora será solicitado que você permita que o aplicativo Drive acesse suas fotos. Neste caso, toque em OK.

7. Selecione todas as fotos que deseja enviar. Você pode selecionar uma foto ou vídeo tocando nele. Os arquivos selecionados terão uma marca de seleção azul.

8. Toque no azulENVIO botão. Este botão está no canto superior direito da tela. Ele carrega todas as imagens selecionadas para o seu Drive.
Método2 de 2:Sincronizar o Google Fotos

2. Toque no ícone com as três linhas horizontais. Este botão está no canto superior esquerdo da tela. Ele abrirá seu menu de navegação à esquerda.

3. Toque no ícone de engrenagem. Este botão está no canto superior direito do seu menu de navegação. Ele abrirá suas configurações do Drive.

5. Deslize opasta de fotos do google troque para
. Esta opção cria uma pasta separada para todas as suas fotos do Google e coloca automaticamente suas fotos do Google nesta pasta no Drive.
6. Deslize oBackup automático troque para
. Quando esta opção estiver ativada, todas as fotos e vídeos no seu iPhone ou iPad serão enviados automaticamente para o Google Fotos.">"> Artigos sobre o tópico "Carregar fotos para o google drive no iphone ou ipad"
Оцените, пожалуйста статью
Similar
Popular