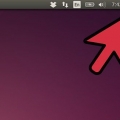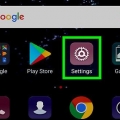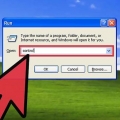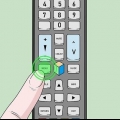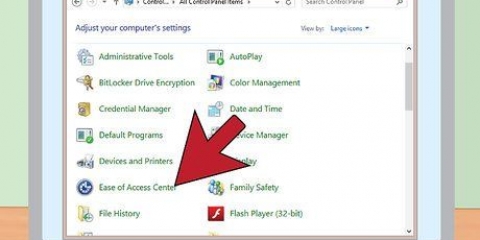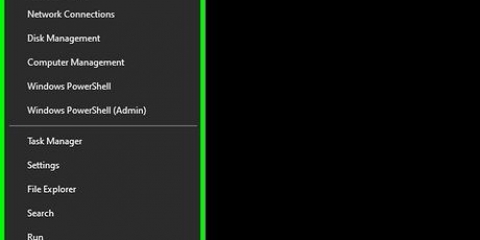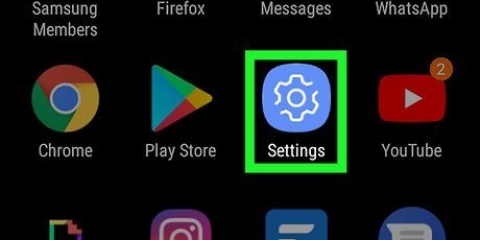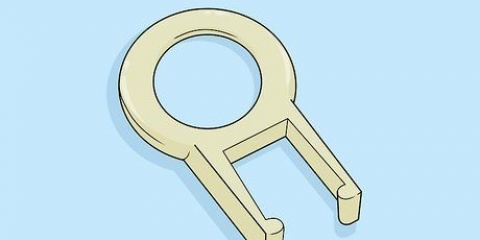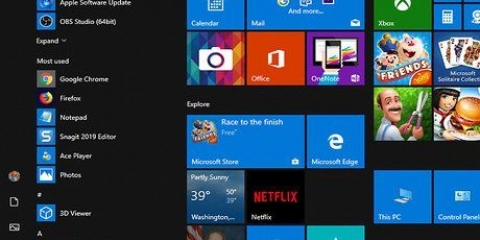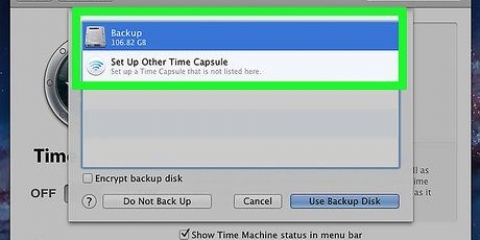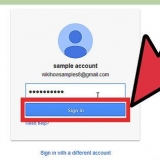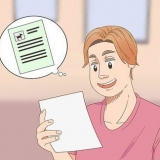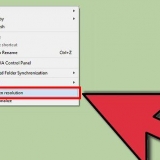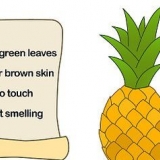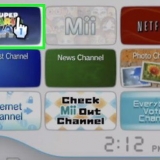Clique na aba .Hardware . Selecione seu teclado na lista de dispositivos. Clique em .Propriedades. Clique na aba .motorista . aperte o botão .Motorista anterior .







Windows 8 – Se você estiver no modo de exibição de categoria, selecione Alterar métodos de entrada abaixo Relógio, idioma e região. Se você estiver na visualização de ícones, selecione línguas. Windows Vista e 7 - Se você estiver no modo de exibição de categoria, selecione Alterar métodos de entrada abaixo Relógio, idioma e região. Se você estiver na visualização de ícones, selecione Região e idioma e clique na aba Teclados e idiomas. Clique no botão Alterar teclados.... Windows XP - Selecione Localidade, clique na guia Idiomas e depois no botão Detalhes....

Se você não vir este menu, veja a próxima etapa para abrir o menu de idiomas e redefinir seu idioma. 


Se o teclado estiver conectado via USB, verifique se o cabo não está desgastado e se está conectado corretamente à porta USB. Se for um teclado sem fio, verifique se os drivers mais recentes estão instalados e se o dongle sem fio está funcionando. Certifique-se de que o teclado sem fio tenha baterias cheias.
Redefinir um teclado
Contente
- Degraus
- Método1 de 5: Ajustando as configurações do teclado (Windows)
- Método 2 de 5: Ajuste as configurações do teclado (OS X)
- Método 3 de 5: Altere as configurações de idioma (Windows)
- Método 4 de 5: Altere as configurações de idioma (Mac)
- Método 5 de 5: Solucionar problemas de um teclado que não está funcionando
Se o teclado não exibir mais os caracteres corretos ou nem todas as teclas forem registradas, talvez seja necessário redefinir o teclado. Se seu idioma padrão foi alterado, seu teclado pode produzir caracteres diferentes do esperado. Um teclado defeituoso também pode ser a causa de toda a miséria com o seu teclado.
Degraus
Método1 de 5: Ajustando as configurações do teclado (Windows)

1. Abra o Painel de Controle. Você pode encontrar o Painel de Controle através do menu Iniciar.

2. Selecione a opção Teclado. Mude para a Visualização de Ícones clicando no link Exibição se você não pode encontrá-lo.

3. Altere as configurações de repetição. Você pode usar controles deslizantes para especificar quanto tempo leva para que uma tecla se repita e a rapidez com que os caracteres repetidos aparecem.
Você pode testar suas alterações clicando na caixa e mantendo pressionada a tecla.

4. Alterar a taxa de intermitência do cursor. Use o controle deslizante na parte inferior da janela para alterar a velocidade.

5. Verifique o driver do teclado. Um driver defeituoso pode ser a causa de problemas com seu teclado.
Método 2 de 5: Ajuste as configurações do teclado (OS X)

1. Clique no menu Apple.

2. Selecionar Preferências do Sistema.

3. Selecionar Teclado & Mouse.

4. Altere as configurações de repetição. Você pode usar controles deslizantes para especificar quanto tempo leva para que uma tecla se repita e a rapidez com que os caracteres repetidos aparecem.
Você pode testar suas alterações clicando na caixa e mantendo pressionada a tecla.

5. Ligue ou desligue a luz de fundo do teclado (se aplicável). Se o seu Mac for compatível com a luz de fundo do teclado, você poderá ativá-la ou desativá-la e especificar quando a luz de fundo será desligada quando o teclado não estiver em uso.

6. aperte o botão .Chaves modificadoras para alterar a atribuição de teclas. Isso é útil se você estiver usando um teclado de PC em um Mac.
Clique em cada um dos menus para definir a tecla que deseja atribuir à função do sistema definida pelo sistema.
Método 3 de 5: Altere as configurações de idioma (Windows)

1. Abra o Painel de Controle. Se o teclado não exibir os caracteres corretos ao digitar, suas configurações de idioma podem ter sido alteradas. Se você não definiu a região correta, seu teclado reagirá de maneira diferente. Para restaurá-lo, abra o Painel de Controle.
- Você pode abrir o Painel de Controle no menu Iniciar. Os usuários do Windows 8 podem clicar com o botão direito do mouse no botão Windows e selecionar Painel de controle nesse menu.

2. Abra as configurações de idioma. Como você abre depende da sua versão do Windows.

3. selecione sua lingua. Use o menu para especificar o idioma de entrada padrão que você deseja usar. No Windows Vista e 7, escolha seu idioma preferido no menu Idioma de entrada padrão. No Windows 8, mova o idioma preferido para o topo da lista.
Método 4 de 5: Altere as configurações de idioma (Mac)

1. Clique na bandeira para o relógio. Se você tiver vários idiomas ativados, poderá alternar entre cada idioma clicando na bandeira na barra de menus. Uma lista aparecerá com as opções de idioma disponíveis. Selecione seu método de entrada preferido na lista.

2. Abrir Preferências do Sistema. Se o teclado não exibir os caracteres corretos quando você pressionar as teclas, suas configurações de idioma podem ter sido alteradas. Se você selecionou a região errada, seu teclado reagirá de forma diferente. Clique no menu Apple e selecione Preferências do Sistema para abri-lo.

3. Selecionar Idioma e texto. Isso abrirá um menu que permite escolher os idiomas que o OS X usa.

4. Clique na aba Fontes de entrada. Este menu controla o idioma de entrada para OS X. Uma lista de todos os idiomas disponíveis será exibida. Desmarque qualquer idioma que você não usa e verifique se o seu idioma preferido está marcado.
Método 5 de 5: Solucionar problemas de um teclado que não está funcionando
1. Experimente um teclado diferente. Conecte outro teclado USB ao seu computador e veja se funciona. Se o segundo teclado funcionar, há algo errado com o teclado original. Se o segundo teclado também não funcionar, há algo errado com o seu computador.
2. Verifique a conexão. Se o seu teclado original for o problema, pode haver um problema de conexão com o computador.
3. Substitua seu teclado. Se nada ajudar, talvez seja hora de um novo teclado. Os teclados são muito usados fisicamente e podem se tornar defeituosos com o tempo. Se você usa um laptop, substituir o teclado exige um pouco mais de trabalho, mas certamente pode ser feito sozinho.
Artigos sobre o tópico "Redefinir um teclado"
Оцените, пожалуйста статью
Popular