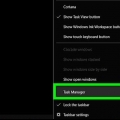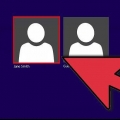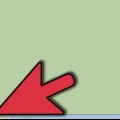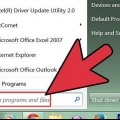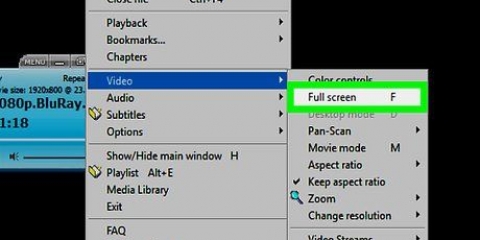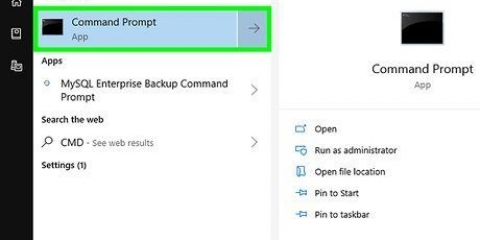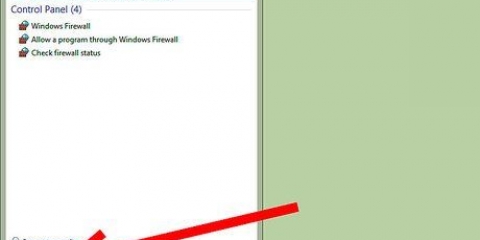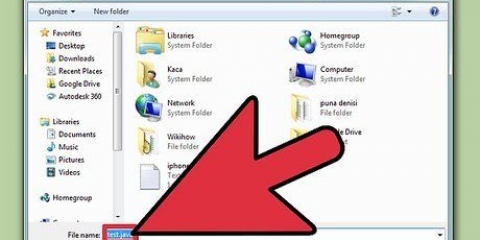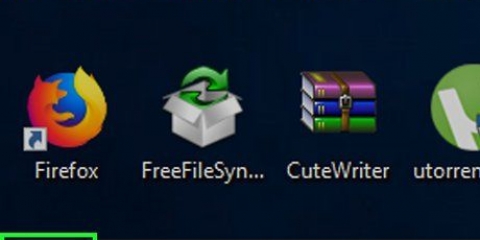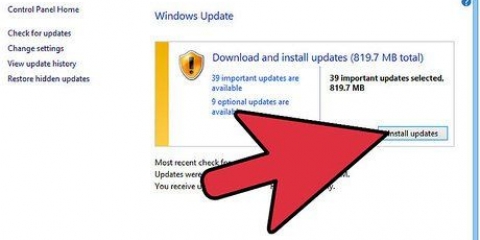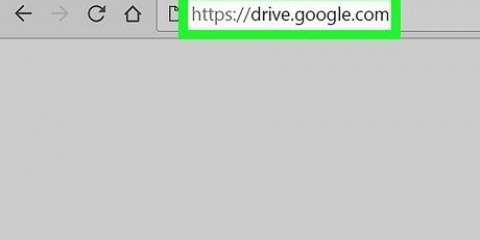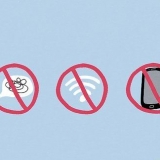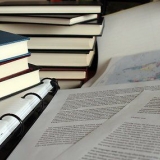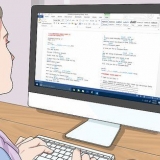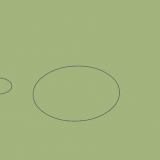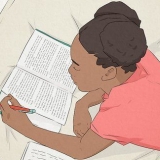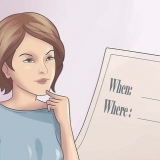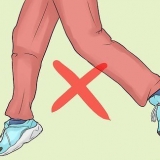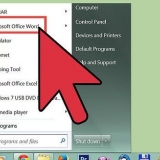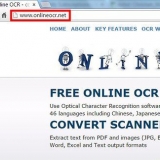Parar um programa travado
Contente
Às vezes, um programa simplesmente não responde a um comando e precisa ser forçado a fechar. Existem algumas maneiras diferentes de fazer isso, dependendo da gravidade da falha e do seu sistema operacional.
Degraus
Método 1 de 3: Usando o Gerenciador de Tarefas (Windows)

1. O amor éCtrl + alt + del pressionado. Essa combinação de teclas abre uma tela com quatro opções: trancar, Outro usuário, Sair, alterar a senha e gerenciamento de tarefas.

2. Clique em Gerenciador de Tarefas. O Gerenciador de Tarefas contém informações sobre processos, programas e serviços atualmente em execução em seu sistema.

3. Mudar para a janela do Gerenciador de Tarefas. Vejo você depois de clicar gerenciamento de tarefas nenhuma janela é aberta, ela pode estar escondida atrás do programa travado. Pressione simultaneamente alt+aba ↹ para alternar para a janela do Gerenciador de Tarefas.
Para resolver esse problema no futuro, clique na guia Opções no canto superior esquerdo da janela do Gerenciador de tarefas e certifique-se de que Sempre no topo é selecionado no menu suspenso.

4. Encontre e clique no programa que não quer mais responder. Você provavelmente encontrará o programa sob o título aplicativos. Na coluna Statuso programa travado provavelmente está marcado com a tag Não está respondendo….

5. Clique em Finalizar tarefa. Quando o programa estiver selecionado, clique no botão Finalizar tarefa no canto inferior direito da janela do Gerenciador de Tarefas. Clique em Finalizar programa na janela pop-up quando solicitado.
Resolvendo problemas
 1. Clique na aba Processos. Ao encerrar a tarefa na guia ou na lista de programas, pode ser necessário interromper o processo atual. No Windows 8, clique em Mais dados na parte inferior da janela do Gerenciador de Tarefas, para selecionar o Processos poder ver.
1. Clique na aba Processos. Ao encerrar a tarefa na guia ou na lista de programas, pode ser necessário interromper o processo atual. No Windows 8, clique em Mais dados na parte inferior da janela do Gerenciador de Tarefas, para selecionar o Processos poder ver. 2. Encontre o processo e clique nele. Haverá muito mais na lista de Processos do que em Programas, pois os processos em segundo plano também estão listados. Você pode ter que fazer alguma pesquisa para encontrar seu processo.
2. Encontre o processo e clique nele. Haverá muito mais na lista de Processos do que em Programas, pois os processos em segundo plano também estão listados. Você pode ter que fazer alguma pesquisa para encontrar seu processo. 3. Clique em Finalizar processo. Depois de encontrar e selecionar o processo correto, clique em Fim do processo canto inferior direito da janela do Gerenciador de Tarefas.
3. Clique em Finalizar processo. Depois de encontrar e selecionar o processo correto, clique em Fim do processo canto inferior direito da janela do Gerenciador de Tarefas.
Método 2 de 3: usando o prompt de comando (Windows)

1. Abra o prompt de comando como administrador. pressione ⊞ Ganhe e digite cmd. Clique com o botão direito no ícone Prompt de comando e selecione Executar como administrador no menu suspenso.
- Se solicitado, selecione sim na janela pop-up.

2. Feche o programa. modelo nome do arquivo taskkill /im.Exe na linha de comando e pressione ↵ Entrar. Substitua `filename` pelo nome do programa. Por exemplo, se você tentou sair do iTunes, substitua `nome do arquivo` por `iTunes.Exe`.
Método 3 de 3: Usando Forçar Encerrar (Mac)

1. Abrir Força Sair. Pressione Command + Option + Escape para abrir a janela Force Quit. Você verá uma lista de todos os programas ativos.

2. Forçar fechamento do programa. Encontre o programa que parou de responder, selecione-o e clique no botão forçar parada canto inferior direito da janela.
Pontas
- Se nenhuma dessas etapas funcionar, talvez seja necessário forçar a reinicialização do computador. Enquanto você corre o risco de perder o trabalho, essa pode ser sua única opção. Pressione e segure o botão liga / desliga até o computador desligar. Ligue o computador novamente após alguns minutos.
Artigos sobre o tópico "Parar um programa travado"
Оцените, пожалуйста статью
Similar
Popular