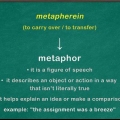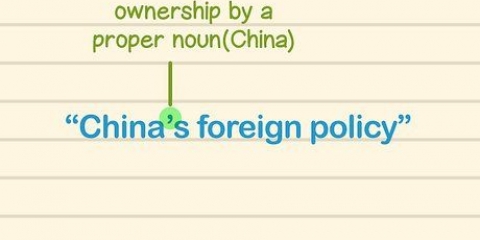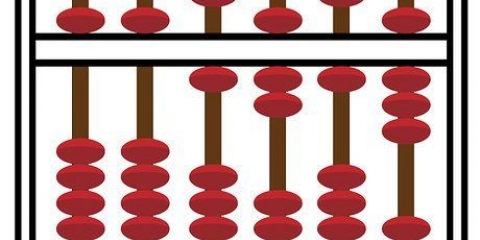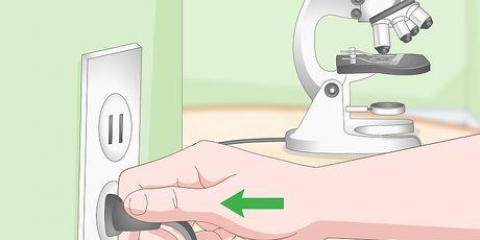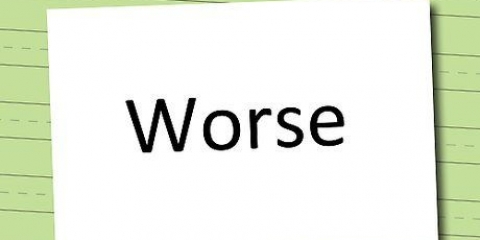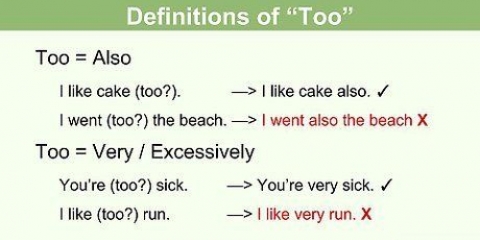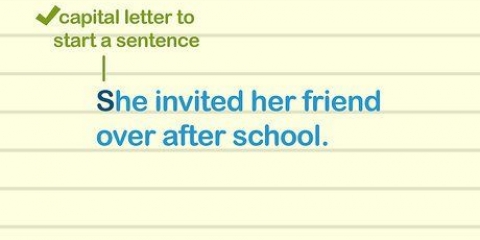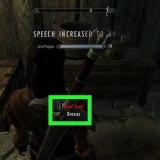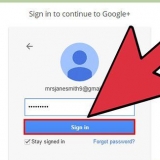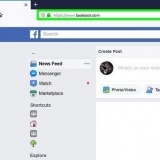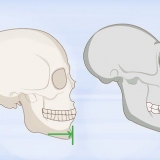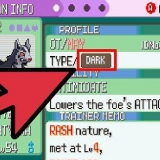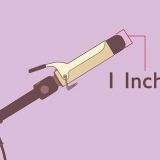Se houver vários locais para sua pesquisa, como uma rede de restaurantes, todos os locais próximos serão fixados. O pino mais próximo de sua localização atual será marcado como o "ativo" alfinete. Você pode selecionar outros locais tocando nos pinos. Se houver vários endereços diferentes que correspondam à sua pesquisa, você será perguntado sobre qual endereço você quis dizer exatamente. Cada resultado da pesquisa conterá informações mais detalhadas. Tocar na barra de pesquisa exibirá uma lista de pesquisas recentes. Se você não tiver certeza de como soletrar um endereço ou nome de empresa, arrisque. O Maps provavelmente será capaz de descobrir o que você quer dizer. 




O tempo estimado de viagem de cada rota será exibido junto com a rota real. Ele também aparecerá na parte superior da tela. Se as rotas alternativas incluírem outro meio de transporte, como caminhar, você verá um ícone ao lado do tempo de viagem. 


Se você se desviar da sua rota, o Maps calculará automaticamente uma nova rota. 


Que tipo de empresa é e quanto custa em média (com base nas informações do Yelp) serão mostrados abaixo do nome da empresa. Você também pode conferir as fotos que os usuários do Yelp adicionaram. 

Alguns dos edifícios mais famosos do mundo foram recriados com precisão em 3D. Isso torna o Maps da Apple uma maneira divertida de "ser turista". Vá a Paris para ver a Torre Eiffel, ou vá a Nova York para ver se consegue encontrar o Empire State Building. A Torre de Tóquio no Japão também é meticulosamente trabalhada em 3D. Nem todas as regiões estão disponíveis em 3D.
Usando os mapas da apple
Contente
O Maps da Apple é o equivalente da Apple ao Google Maps e pode fazer algumas coisas que o Google Maps não pode. O Maps está integrado ao iOS, facilitando muito o uso com outros aplicativos. Além disso, você pode usar o Maps para usar seu iPhone ou iPad como um dispositivo de navegação. Pule para a Etapa 1 para saber como encontrar locais específicos, obter direções e até mesmo explorar o mundo.
Degraus
Método 1 de 3: Encontrando locais

1. Mover o mapa. Existem várias maneiras de alterar a visualização do mapa e manobrar para diferentes locais. Você executa todas essas ações movendo o mapa com os dedos.
- Mova o mapa arrastando um dedo pelo mapa.
- Aumente e diminua o zoom aproximando/afastando dois dedos. Você pode aumentar o zoom em um ponto específico tocando duas vezes.
- Gire o cartão colocando dois dedos sobre ele. Gire o pulso enquanto mantém os dedos na mesma distância para girar o mapa. Você pode aumentar o zoom ao mesmo tempo aproximando/afastando os dedos.
- Incline o mapa colocando dois dedos no mapa. Mova-os juntos ao mesmo tempo para inclinar o mapa. Mova-os para baixo para virar o mapa para o outro lado.
- Restaure o mapa para sua orientação padrão tocando na bússola no canto superior direito.

2. Pesquisar um local. Use a barra de pesquisa na parte superior do aplicativo Maps para encontrar um local específico. Você pode inserir o endereço exato, ruas transversais, empresas, cidades, vilas, estados, países e muito mais. O mapa se concentrará no local que você inseriu. Além disso, um alfinete será colocado para indicar onde exatamente sua pesquisa está localizada.

3. Coloque um pino. Além de pesquisar locais, você também pode colocar alfinetes em qualquer lugar do mapa. Isso permite que você selecione facilmente esse local se o local não puder ser encontrado no mapa. Coloque um alfinete pressionando o dedo no local e segurando-o por um tempo. Um pino aparecerá agora.

4. Use Siri para pesquisar.
Método 2 de 3: Navegando até lá e voltando

1. Criar uma viagem. Toque no botão de seta (iPhone) ou no botão Rota no iPad na parte superior da tela para criar uma nova jornada. Você pode inserir endereços em Start: e End:. Você também pode optar por começar a partir de sua localização atual. Se você colocou um alfinete, ele atuará automaticamente como o ponto final da jornada.
- Você pode alterar o modo de transporte selecionando um dos ícones na parte superior. Se você tocar na guia Aplicativos, aplicativos externos (como 9292) podem ser ativados para determinar a rota.
- Você pode trocar os pontos inicial e final da jornada tocando na seta ondulada ao lado das caixas de texto.
- Toque em Rota para ver a rota do início ao fim.

2. Defina seu destino a partir de um alfinete. Você pode definir um destino a partir de qualquer alfinete no mapa, a partir dos resultados da pesquisa, bem como dos alfinetes que você colocou. Toque no alfinete para fazer uma caixa aparecer acima dele. Esta janela mostrará o nome ou endereço. Um ícone de um carro, com o tempo de viagem abaixo dele, também aparecerá. Toque no ícone do carro para definir a localização do pino como seu destino.

3. Veja a rota. Se você definiu um destino, o mapa mudará e mostrará a rota do seu local atual até o local desejado. A rota será mostrada em azul escuro. Rotas alternativas aparecem como um azul um pouco mais fraco no mapa.

4. Veja a descrição da rota passo a passo. Toque no botão Lista na parte inferior da tela para ver toda a lista de descrições do início ao fim. Você pode rolar por esta lista se houver muitas descrições.

5. Veja o trânsito. Toque no botão i no canto inferior direito da tela e toque no botão Mostrar tráfego. O tráfego intenso será indicado por linhas vermelhas quebradas. O tráfego médio é representado por uma linha pontilhada amarela menor. Se houver muito tráfego na rota, considere fazer uma rota alternativa.

6. Usando o modo de navegação. Tocar em Iniciar ativará o modo de navegação. O mapa se adaptará à direção em que você está se movendo e a seguinte descrição aparecerá na parte superior da tela. Os mapas percorrerão as direções à medida que você continua ao longo da rota. Você também pode percorrê-lo com o dedo para ver o que vem a seguir.

7. Imprima a descrição da sua rota. Se o seu dispositivo iOS estiver conectado a uma impressora AirPrint, você pode imprimir as instruções tocando no botão Compartilhar. Em seguida, escolha Imprimir. Selecione a impressora e escolha o número de cópias que deseja imprimir. Um mapa da sua rota, acompanhado da descrição real da rota, será agora impresso.
Método 3 de 3: Explorando mapas

1. Leia alguns comentários. Quando você toca em um alfinete para uma empresa específica, uma caixa aparecerá mostrando a classificação média que a empresa obteve no Yelp. Toque na caixa para expandir as opções e, em seguida, toque na caixa Comentários. Agora você verá alguns recursos das avaliações do Yelp. Também haverá um link que o levará ao site completo do Yelp ou abrirá o aplicativo Yelp.

2. Ver informações adicionais da empresa. Se você ampliar a janela da empresa, verá informações adicionais - um número de telefone, um site, e-mail.d. Se você estiver usando um iPhone, toque no número de telefone para ligar para a empresa. Ao tocar no link, você abre o link no navegador.

3. Inserir imagens de satélite. Se você quiser ter uma visão mais pitoresca do mapa, pode optar por inserir imagens de satélite. Desta forma, você consegue ver um mapa a partir de uma visão panorâmica. Você pode visualizar o mapa de três maneiras: Padrão, Híbrido e Satélite.

4. Use o modo 3D para explorar o mapa. No modo Híbrido ou Satélite, você pode habilitar o modo 3D para expor um mapa do mundo virtual. Incline o mapa para ver representações em 3D de edifícios famosos e similares. Dê uma olhada na sua porta doméstica para ver como é!
Artigos sobre o tópico "Usando os mapas da apple"
Оцените, пожалуйста статью
Popular