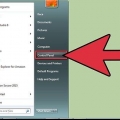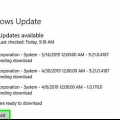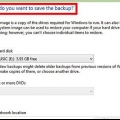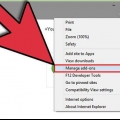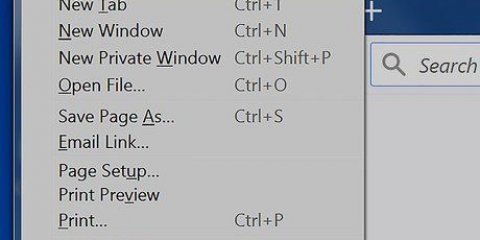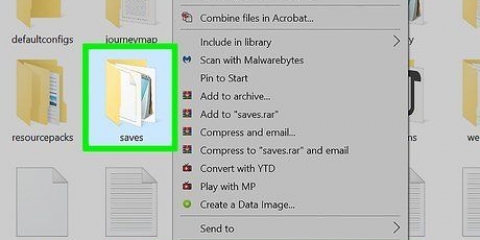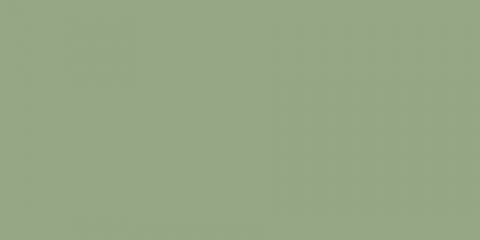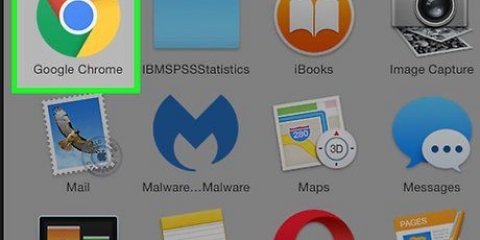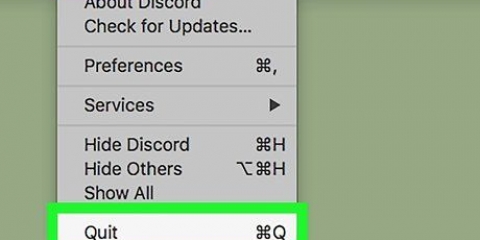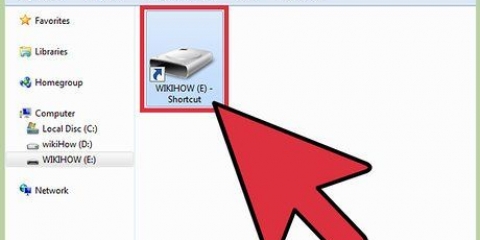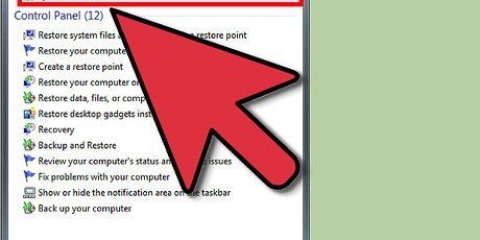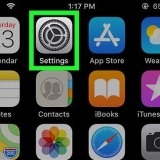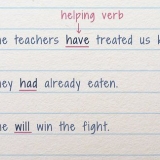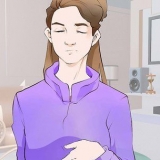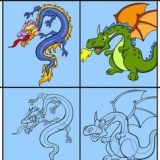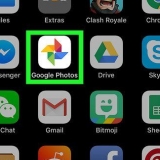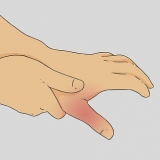Este arquivo pode ser encontrado em "/private/etc/launchd.conf" Se você não encontrar este arquivo, então você não pode .dylib como indicado nas etapas a seguir". Se você fizer isso, seu computador poderá congelar e não iniciar novamente. Faça o lixo ainda não vazio! Em alguns casos não há lançamento.conf ou um dos .arquivos dylib. Isso não é motivo para pânico.





















3. Clique em Detalhes. Isso abrirá uma lista de cookies. Excluir os cookies da Genieo ou todos os cookies. Depois de remover o Genieo do seu computador usando as etapas acima, é uma boa ideia executar uma verificação completa usando um programa antivírus atualizado para garantir que não haja mais malware ou vírus em seu computador. Quanto ao Mac OSX: Se você não pode mover /Applications/Genieo para a lixeira porque diz que o programa ainda está sendo usado, mas não está na lista de opções Force Quit, você ainda pode fazê-lo no Terminal. Vá para Aplicativos/Utilitários/Terminal. Digite (sem as aspas) `mv /Applications/Genieo ~/.lixo`. Finalizado. Ao instalar o software em seu computador, escolha sempre a opção de instalação personalizada, para que você possa desmarcar certas opções que programas como o Genieo baixam para o seu computador.
Remover genieo
Contente
- Degraus
- Método 1 de 8: Removendo o Genieo do Windows
- Método 2 de 8: Removendo o Genieo do Mac OS X
- Método 5 de 8: Removendo o Genieo do Internet Explorer
- Método 6 de 8: Removendo o Genieo do Mozilla Firefox
- Método 7 de 8: Removendo o Genieo do Safari
- Método 8 de 8: Removendo o Genieo do Mac como mecanismo de pesquisa padrão
- Pontas
- Avisos
Genieo é um mecanismo de pesquisa que altera as configurações pessoais e padrão do navegador após a instalação. O Genieo geralmente não é considerado um vírus (embora 21 programas antivírus listem a versão para Mac como adware), mas usa as palavras-chave que você digita no mecanismo de pesquisa do Genieo para gerar um número excessivo de links patrocinados e anúncios, misturados com seus resultados de pesquisa. Siga as etapas deste artigo para remover o programa de pesquisa Genieo do seu computador e de todos os navegadores instalados.
Degraus
Método 1 de 8: Removendo o Genieo do Windows

1. Clique em “Iniciar” e clique em “Painel de Controle”.

2. Clique em “Desinstalar um programa” em “Programas”. O Windows mostrará uma lista de todos os programas que estão no seu computador.
Se você estiver usando o Windows XP, clique em “Adicionar ou remover programas”.

3. Clique em “Genieo” na lista de programas, depois clique em “Desinstalar”. Seu computador Windows irá então desinstalar o programa de pesquisa Genieo.
Método 2 de 8: Removendo o Genieo do Mac OS X
Aviso: Se você não seguir exatamente as instruções abaixo, seu computador poderá travar e você não são capazes de reiniciá-lo!

1. Faça login na sua conta de administrador. Muito provavelmente, a conta de usuário normal no seu Mac é uma conta de administrador, mas se não for, faça login na sua conta de administrador.

2. Feche o aplicativo Genieo. O Genieo pode não estar em execução e nem todas as variantes do Genieo incluem o aplicativo Genieo.

3. jogada "lançado.conf" para a lata de lixo. Requer a senha de administrador.

4. Mova os seguintes itens para a lixeira .
Método 5 de 8: Removendo o Genieo do Internet Explorer

1. Abra o Internet Explorer (IE).

2. Clique na engrenagem no canto superior direito do Internet Explorer e selecione “Opções da Internet.” A caixa de diálogo Internet será exibida.
Se você estiver usando o Windows XP, abra “Ferramentas” (Ferramentas) no menu principal.

3. Clique na guia "Avançado" e depois em "Redefinir" na parte inferior da caixa de diálogo. Outra caixa de diálogo será exibida.

4. Marque a opção "Excluir configurações pessoais" e clique em "Redefinir.” O IE irá restaurar as configurações padrão, removendo todas as alterações feitas pelo Genieo no seu navegador.

5. Clique em "Fechar" e depois em "OK" quando solicitado a confirmar a redefinição.

6. Feche o IE e volte no navegador. Genieo Search não é mais uma opção como mecanismo de busca no IE.
Método 6 de 8: Removendo o Genieo do Mozilla Firefox

1. Inicie o Firefox.

2. Clique em “Ajuda” no menu principal. Se não houver menu principal, clique com o botão direito no topo da tela e marque a barra de menu.

3. Clique em "Informações de solução de problemas".Uma nova janela aparecerá com mais informações de solução de problemas.

4. Clique em “Redefinir Firefox” à direita. Uma janela de confirmação aparecerá.

5. Clique em “Redefinir Firefox” novamente. O Firefox fechará e reiniciará com as configurações padrão.

6. Clique em “Concluir”. O Genieo foi completamente removido do Firefox e não será mais listado como um possível mecanismo de pesquisa.
Método 7 de 8: Removendo o Genieo do Safari

1. Abrir Safari.

2. Clique em “Safari” na barra de menu e selecione “Preferências”.

3. Clique na aba “Geral”.

4. Remova o URL de pesquisa do Genieo do campo "Página inicial".

5. Digite o URL do seu mecanismo de pesquisa favorito. Por exemplo, se você estiver usando o Startpage, digite https://startpage.com.

6. Clique na aba “Extensões”.

7. Clique em “Minha página inicial pessoal” à esquerda, depois clique em “Desinstalar.O Genieo Search foi removido do Safari.

8. Clique em “Desinstalar” novamente quando a caixa de diálogo de confirmação aparecer.

9. Reinicie o Safari. Genieo agora não é mais seu mecanismo de pesquisa padrão .
Método 8 de 8: Removendo o Genieo do Mac como mecanismo de pesquisa padrão
Se os métodos acima não funcionarem, tente este.
1. Abra as preferências do Safari.
2. Vá para a guia Privacidade. Na primeira linha a partir do topo, você vê o seguinte: Cookies e outros dados do site.
Pontas
Avisos
- Genieo se aprofunda no Mac OS X. Como resultado, sua remoção requer atenção especial. Você não está seguindo as instruções? exatamente ligado, seu computador pode congelar e pode não ser mais possível iniciá-lo.. Certifique-se de ter feito backup de todos os seus dados antes de tentar este método.
- Em alguns casos, o Genieo é fornecido com outro software que você baixou e instalou ao mesmo tempo sem o seu conhecimento. Remover e desinstalar esse software não removerá o Genieo do seu computador. Certifique-se de seguir as etapas descritas aqui para remover completamente o Genieo do seu computador e navegador.
Artigos sobre o tópico "Remover genieo"
Оцените, пожалуйста статью
Popular