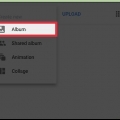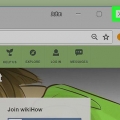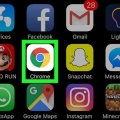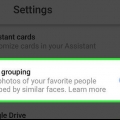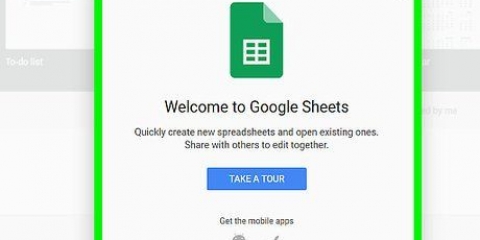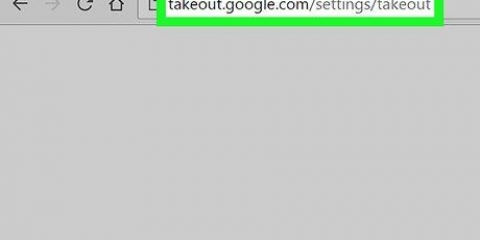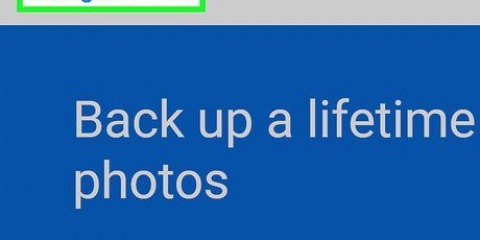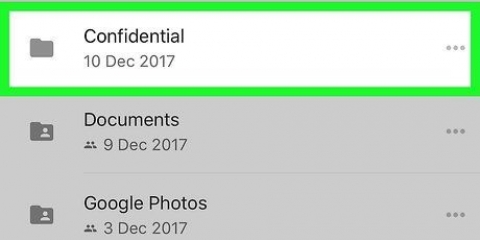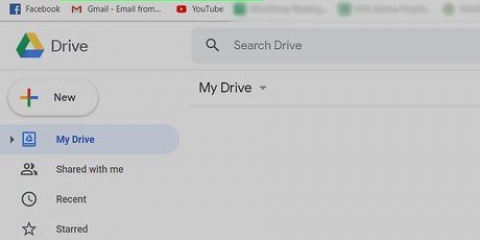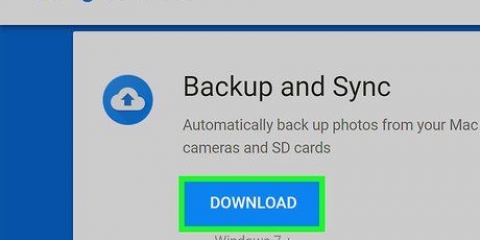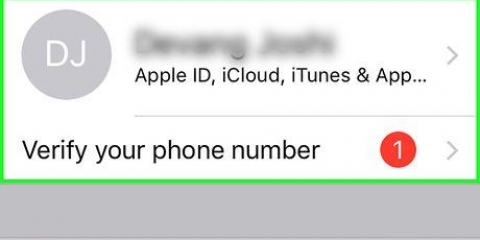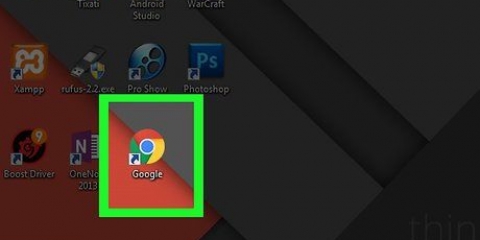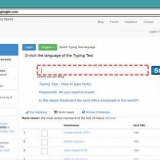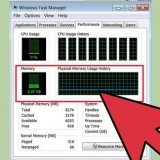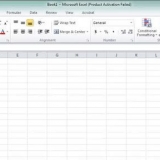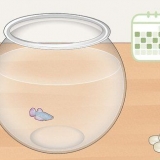https://fotos.o Google.com.
https://fotos.o Google.com.Se estiver usando um smartphone ou tablet, toque no ícone de flor colorida que diz "Google Fotos" (em um iPhone ou iPad) ou "Fotos" (em um smartphone Android) na tela inicial ou na gaveta de aplicativos. 









Remover fotos duplicadas do google fotos
Contente
O Google Fotos tem um recurso integrado que impede que duas fotos idênticas sejam salvas duas vezes. Mas se você editou uma foto, a versão editada Contudo ser sincronizado, pois não é mais exatamente igual ao original. Além disso, se as fotos em seu Google Drive estiverem configuradas para sincronizar automaticamente com o Google Fotos, você verá uma cópia de tudo que já está em sua galeria. Neste artigo, você aprenderá como excluir manualmente fotos duplicadas sincronizadas e como desativar o recurso Backup e sincronização no Google Drive. Não há como obter cópias duplicadas do Google Fotos automaticamente deletar.
Degraus
Método 1 de 3: desative o backup e a sincronização no Google Drive
 https://fotos.o Google.com.
https://fotos.o Google.com.
2. Clique ou toque no botão de menu≡. Você pode encontrá-lo no canto superior esquerdo. Em seguida, um menu será aberto.

3. SelecionarConfigurações.

1. Vamos parahttp://fotos.o Google.com em um navegador da web. Se você ainda não está logado, faça o login agora.
- O Google Fotos não sincronizará fotos idênticas, mesmo que sejam de dispositivos diferentes. Somente se você editou uma foto sincronizada (por exemplo, se a cortou, adicionou um local ou alterou a data), a versão editada será sincronizada, porque não será mais exatamente a mesma. Você pode evitar isso no futuro salvando as fotos editadas em uma pasta que permite sincronizar com o Google Fotos.

2. Clique na abaFotos. Este botão está no lado esquerdo da página. Você verá uma lista com todas as suas fotos.

4. Confira as fotos da caixa. Passe o mouse sobre a foto em miniatura e clique na marca de seleção no canto superior esquerdo dela.
Se você encontrar algumas fotos duplicadas, tome cuidado para não excluir acidentalmente ambas as fotos.

6. Clique emMUDAR PARA A CESTA DE LIXO na mensagem de confirmação. É assim que você move as fotos para a lixeira. As fotos descartadas permanecem na Lixeira por 60 dias, para que você possa desfazer o descarte se cometer um erro.
Método 3 de 3: Excluir fotos duplicadas em um smartphone ou tablet

2. Toque emFotos. Você pode encontrar este botão no canto inferior esquerdo.

4. Toque emSelecionando ou Selecione Fotos na parte superior do menu.

6. Toque na Lixeira
. Você pode encontrá-lo no canto superior direito da tela. Aparecerá então uma confirmação.
7. Toque emREMOVER na mensagem de confirmação. É assim que você move as fotos para a lixeira. As fotos descartadas permanecem na Lixeira por 60 dias, para que você possa desfazer o descarte se cometer um erro.
Pontas
O Google Drive oferece 15 gigabytes (GB) de armazenamento gratuito, mas você pode comprar espaço extra por um determinado valor por mês.
Artigos sobre o tópico "Remover fotos duplicadas do google fotos"
Оцените, пожалуйста статью
Similar
Popular