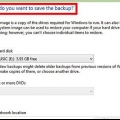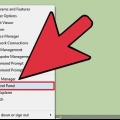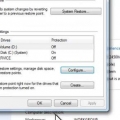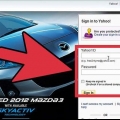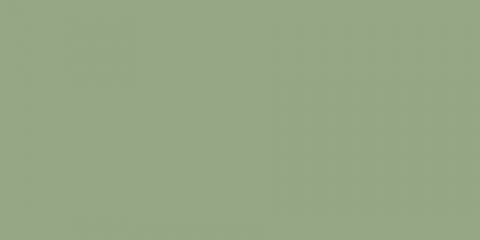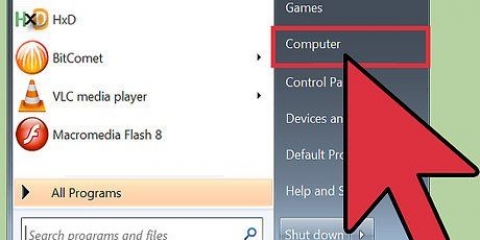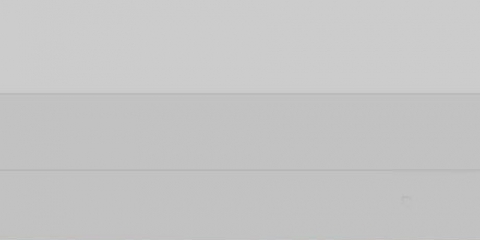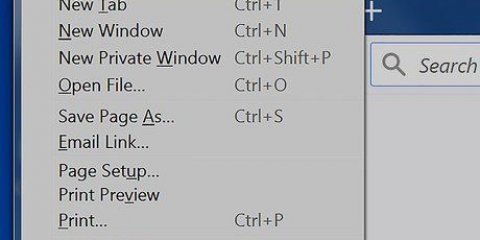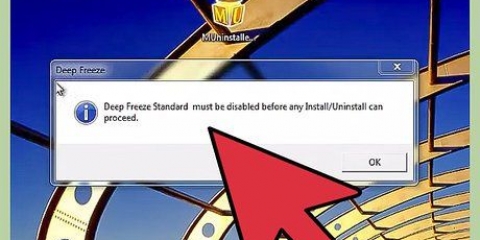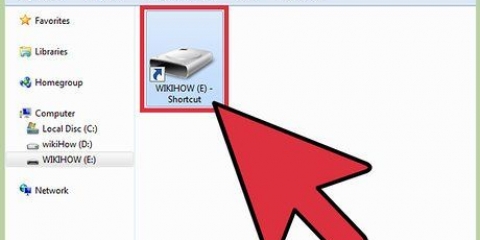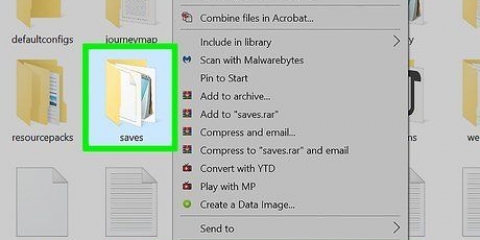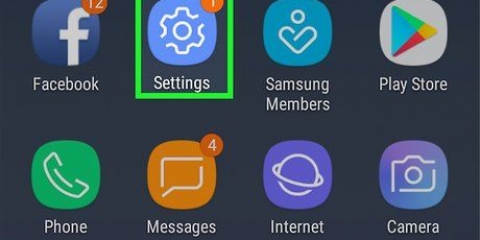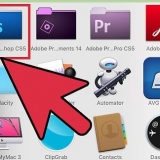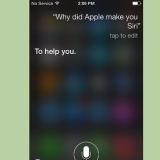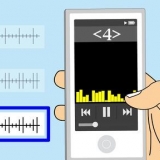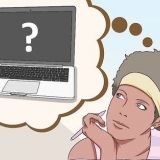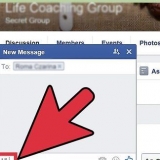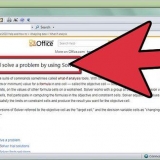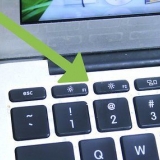A versão do DirectX é indicada na parte inferior do grupo Informações do sistema da primeira guia. Há sempre alguma versão do DirectX instalada no Windows. Windows 7 e versões posteriores sempre têm o DirectX 11 ou superior instalado. 



Você pode encontrar os detalhes da sua placa de vídeo abrindo a caixa de diálogo `Executar` (tecla Windows + R) e digitando `dxdiag` (em seguida, pressionando Enter). Clique na guia Display e anote o tipo de chip e o fabricante conforme indicado no grupo Device. Acesse o site do fabricante. Isso geralmente é NVidia ou AMD. Procure o tipo de chipset no site e baixe os drivers mais recentes. Execute o instalador do driver. Seus arquivos antigos da placa de vídeo serão substituídos pela versão mais recente. Você verá sua tela piscando durante o processo de instalação.
Reinstale o Windows 7. Instale o Windows 8. Instale o Windows XP. Instale o Windows Vista.
Remover directx
Contente
DirectX é uma das tecnologias mais importantes para rodar jogos e software de vídeo no Windows. Isso significa que se algo der errado com isso, você provavelmente receberá alguns erros. Você pode tentar reverter seu sistema para o estado anterior à sua última atualização ou tentar restaurar seus arquivos DirectX. Veja o passo 1 abaixo para saber como fazer isso.
Degraus
Método 1 de 2: Executar a restauração do sistema

1. Abra o utilitário de restauração do sistema. Executar a restauração do sistema é a maneira mais fácil de desinstalar uma atualização do DirectX, pois não há uma maneira oficial de fazer isso. Você precisará ter um ponto de restauração disponível antes de instalar uma versão do DirectX - geralmente é criado durante o processo de instalação. A Restauração do Sistema removerá e restaurará todas as alterações feitas desde que o ponto de restauração foi criado, portanto, deve ser usado logo após a instalação da atualização do DirectX.
- Windows 8 -- Abra a tela Iniciar e digite "restauração do sistema" ou "recuperação". Selecione `Restauração do sistema` na lista de resultados da pesquisa. Isso abrirá a janela Restauração do sistema. Clique em `Iniciar Restauração do Sistema`.
- Windows 7 e Vista - Clique em Iniciar no canto inferior esquerdo e digite "restauração do sistema" no campo de pesquisa. Selecione `Restauração do sistema` na parte superior dos resultados da pesquisa.
- Windows XP -- Clique em Iniciar e selecione "Todos os Programas → Acessórios → Ferramentas do Sistema". Clique em `Restauração do Sistema`.

2. Selecione seu ponto de restauração. Você verá uma lista de pontos de restauração disponíveis. Compare as datas para encontrar aquela criada antes da atualização do DirectX. Clique em `Procurar programas afetados` para certificar-se de que o DirectX será revertido.
Lembre-se de que tudo o que foi instalado ou atualizado entre o ponto de restauração e agora será removido. Todos os programas que foram instalados no momento, mas já foram desinstalados, serão reinstalados.

3. Executar a restauração do sistema. Depois de escolher seu ponto de restauração, aguarde a conclusão da restauração. O processo de recuperação pode levar um tempo significativo. O computador será reinicializado durante o processo de restauração e o Windows será carregado com uma mensagem confirmando que a restauração foi bem-sucedida.

4. Verifique se o DirectX foi revertido. Após a reinicialização do Windows, abra a janela `Executar` pressionando a tecla Windows + R, digite `dxdiag` na caixa de texto e pressione Enter. Isso abrirá o utilitário DXDiag que verificará seu sistema e listará a versão do DirectX que está instalada.
Método 2 de 2: Repare seus arquivos DirectX atuais

1. Execute a ferramenta de diagnóstico para DirectX. Abra a caixa de diálogo `Executar` pressionando a tecla Windows + R e digite `dxdiag` na caixa de texto. Abre a ferramenta de diagnóstico do DirectX. Uma visão geral do seu sistema é exibida. Você pode clicar em cada guia para obter informações sobre a exibição da tela, saída de som e entradas. Uma caixa de texto na parte inferior de cada guia indica se algum problema foi detectado com esse sistema específico.

2. Baixe o instalador do DirectX da Microsoft (mas não o arquivo mostrado no vídeo acima, que é uma apresentação do PowerPoint). Se você está tendo problemas com programas e recebendo erros do DirectX, você pode ter arquivos DirectX danificados ou ausentes. A melhor maneira de tentar corrigir isso é reinstalar a versão mais recente do DirectX. O instalador está disponível gratuitamente na Microsoft.
Se você encontrar algum problema, pode ser útil atualizar para a versão mais recente.

3. Execute o instalador. O instalador verificará seu sistema e instalará os arquivos necessários para atualizar o DirectX para a versão mais recente. Reinicie o computador depois de terminar e verifique se os erros foram resolvidos.

4. Atualize o driver (driver) da sua placa de vídeo. Muitas vezes, atualizar o driver da placa de vídeo corrigirá erros do DirectX com jogos e outros programas orientados a vídeo. Para atualizar o driver, você precisa descobrir qual placa de vídeo você possui e baixar o arquivo apropriado do fabricante.

5. Reinstale o Windows. Se nada parece ajudar, talvez seja hora de reinstalar o Windows. Isso substituirá todos os seus arquivos DirectX pelos arquivos internos da instalação do Windows. A reinstalação do Windows levará cerca de uma hora, mas isso não inclui o tempo necessário para fazer backup, restaurar seus arquivos e reinstalar programas. Siga um dos seguintes artigos para sua versão do Windows:
Artigos sobre o tópico "Remover directx"
Оцените, пожалуйста статью
Popular