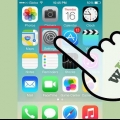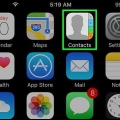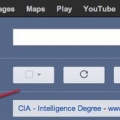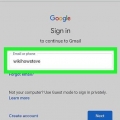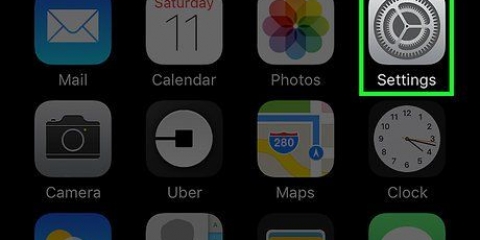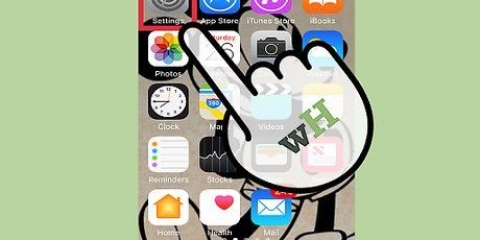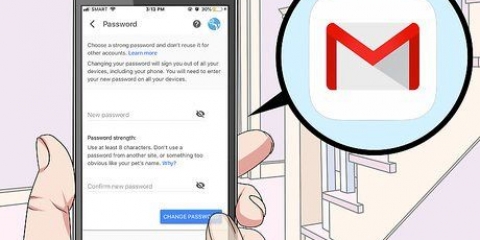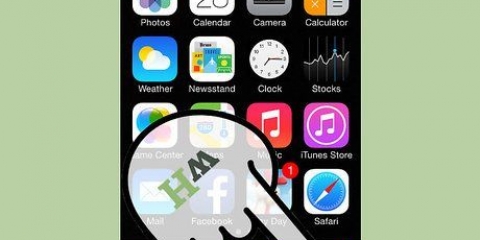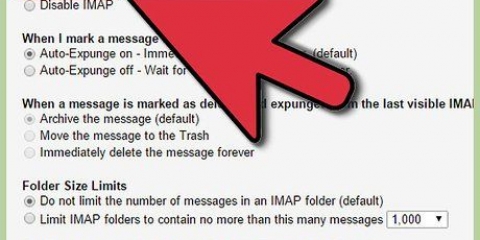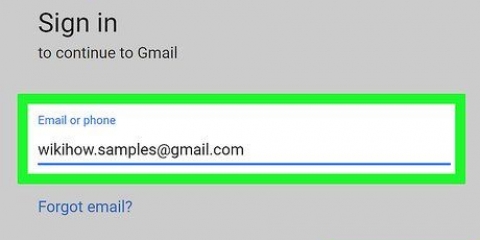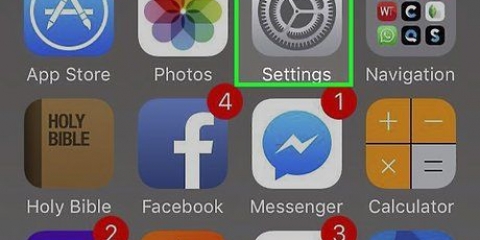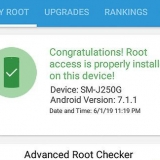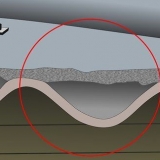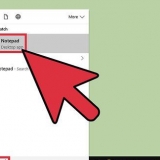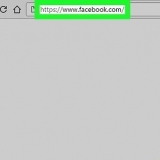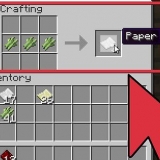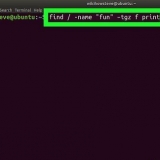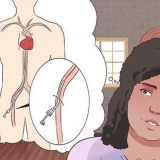Toque em "Conceitos" para escolher onde os rascunhos são mantidos. Você pode salvá-los no seu iPhone ou no servidor. Toque em "Excluído" para escolher onde os e-mails excluídos são mantidos e clique em "Arquivo" para escolher onde os emails arquivados são mantidos. Escolha também aqui se deseja salvá-los no seu iPhone ou no servidor. Decida se as mensagens excluídas devem ser excluídas ou arquivadas.

Abra a página de segurança do Google. A maneira mais rápida de chegar lá é digitar este endereço: "www.o Google.com/configurações/segurança". Faça login com os dados da sua conta. Clique na parte inferior da tela "Selecionar aplicativo". Selecionar "Correspondência" no menu suspenso à esquerda. Selecionar "Iphone" no menu suspenso à direita ou digite um nome diferente. Clique em Gerar. Uma nova janela será aberta com a senha do aplicativo. Abra Configurações no seu iPhone e toque em Mail, Contatos, Calendário. Selecione sua conta do Gmail. Substitua a senha pela senha recém-criada. Deixe os espaços de fora. Agora você pode se conectar à sua conta novamente. Não anote a senha, não se preocupe, você não precisa se lembrar dela e nunca mais precisará dela. 
Clique no ícone de engrenagem e clique em Configurações. Clique na aba "Encaminhamento e POP/IMAP". Veja na seção "Acesso IMAP" para a parte "Status:". Deveria estar ao lado "O IMAP está ativado". Se não estiver lá, clique "Ativar IMAP". Clique em "Salvando alterações" se você fez alterações.
Configurar o gmail em um iphone
Contente
O Gmail costumava ser configurado para POP no iPhone, não para IMAP. Mudar sua conta do Gmail para IMAP era muito difícil naquela época. Felizmente, o Google mudou isso para que usar o Gmail no seu iPhone agora pareça muito mais natural e intuitivo. Use um dos seguintes métodos para configurar e configurar seu e-mail no seu iPhone.
Degraus
Método 1 de 3: usando o aplicativo Gmail

1. Baixe e instale o aplicativo Gmail gratuito. Pesquise o Gmail na App Store. Instale o aplicativo diretamente em seu iPhone ou baixe o aplicativo em seu computador e sincronize seu iPhone com seu computador para instalar o aplicativo.

2. Abra o aplicativo no seu iPhone e faça login com as credenciais de uma conta existente do Gmail. Agora você tem acesso instantâneo à sua conta do Gmail, incluindo todos os e-mails enviados, recebidos e salvos. com o aplicativo você pode acessar seu e-mail em todos os seus dispositivos, você pode até começar a escrever um e-mail no seu telefone e depois terminá-lo mais tarde no seu computador. No entanto, você não pode acessar seus contatos pelo aplicativo, mas pode digitar o nome de um contato e enviar um e-mail para ele.

3. Faça login em outras caixas de correio dentro do aplicativo. Na sua caixa de entrada, toque nas três linhas horizontais no canto superior esquerdo. Agora você verá uma lista de suas diferentes pastas. Toque na parte inferior "Gerenciar contas" para ver todas as contas em que você está logado no momento. Toque em "Adicionar outra conta". Digite o endereço de e-mail e a senha da conta que você deseja adicionar. Toque em "Conecte-se" Entrar.

4. Configurar as notificações do Gmail. Para configurar notificações automáticas do Gmail no seu iPhone, vá para "Configurações" → "Notificação". Toque em Gmail na lista de aplicativos e deslize o botão ao lado de "Permitir relatórios" Para a direita. Em seguida, você pode definir como deseja receber mensagens: com sons, crachás e na tela de bloqueio.

5. Use o aplicativo Gmail para todas as suas necessidades de e-mail a partir de agora. Agora você terá que usar o aplicativo em vez do programa de e-mail padrão Mail. Por exemplo, se você quiser enviar uma foto, você normalmente vai para a foto dentro "fotos" e, em seguida, aperte o botão de compartilhamento para escolher Mail. Mas se você quiser enviar fotos do aplicativo Gmail, você precisa abrir o aplicativo, escrever um novo e-mail e adicionar a foto como anexo deste e-mail.
Método 2 de 3: usando uma conta do Gmail no Mail

1. Abrir configurações. No seu iPhone, abra Configurações e toque em "Correio, Contatos, Calendário". abaixo "Contas" toque "Nova conta", em seguida, toque no logotipo do Google.

2. Preencha as informações necessárias. Seu nome, seu endereço de e-mail e sua senha são obrigatórios. Com a descrição vem automaticamente "conta do Gmail" para ficar se você não mudar isso sozinho. Quando terminar, toque "O próximo". Agora as informações especificadas serão verificadas e você irá para a próxima tela.

3. Escolha quais recursos do Gmail você deseja em seu telefone. Você pode optar por sincronizar seu e-mail, seus contatos, seus calendários e suas notas de sua conta em seu telefone.
Se você escolher Contatos e Calendários, será perguntado o que deseja fazer com os contatos e calendários atualmente no seu iPhone. Você pode excluí-lo ou mantê-lo.

4. Toque em "Preparar" canto superior direito da janela. Agora sua conta será adicionada, após o que você retornará às Configurações. Pressione o botão home para sair das configurações.

5. Toque no ícone Mail para ir para a caixa de entrada do Gmail. Seu e-mail agora aparecerá no Mail na sua caixa de entrada. Visualize suas pastas ou outras contas tocando na seta no canto superior esquerdo. Agora você deve poder ler, escrever e enviar e-mails do aplicativo Mail.

6. Ajuste as configurações da sua conta. Vá para Configurações → Mail, Contatos, Calendário. Toque em Gmail em Contas e toque na conta que você acabou de criar. Agora toque em "Avançado". Aqui você pode ajustar o comportamento da sua caixa de correio aos seus desejos pessoais.

7. ajusta a "Empurre"-configurações em. volte para "Correio, Contatos, Calendário" e toque "Novos dados". Aqui você pode definir com que frequência o Mail verifica se há novos e-mails. Jogada "Empurre" para fazer isso automaticamente. E se "Empurre" off você pode escolher com que frequência seu iPhone verifica novos e-mails. Escolha com menos frequência ou manualmente para economizar bateria.
Método3 de 3:Corrigir problemas de conexão

1. Permita que seu iPhone acesse sua conta do Gmail como "verificação em duas etapas" está ativado. O Google tem um sistema de segurança que exige que você insira uma segunda senha gerada aleatoriamente em um dispositivo desconhecido para acessar sua conta. Isso cria uma camada extra de segurança, mas pode causar problemas ao usar as configurações do Mail no seu iPhone. Você precisa de uma senha que só precisa ser inserida uma vez:

2. Verifique as configurações de IMAP do Gmail. Se o Gmail não estiver configurado corretamente para o protocolo IMAP, você poderá ter problemas de conectividade ao tentar carregar mensagens no seu iPhone. Para verificar este login em um navegador em seu computador.
Pontas
- Se você vinculou certas pastas às pastas "Conceitos", "Enviei" e "Excluído" essas pastas não estarão mais visíveis na lista "Todas as pastas". Em vez disso, escolha o que você vinculou.
Avisos
- Verifique se as configurações estão funcionando corretamente. Veja se as mensagens que você exclui no iPhone ainda aparecem quando você visualiza o Gmail em um navegador.
Artigos sobre o tópico "Configurar o gmail em um iphone"
Оцените, пожалуйста статью
Similar
Popular