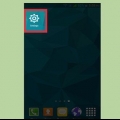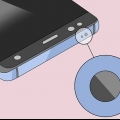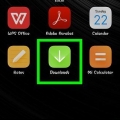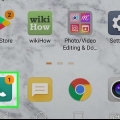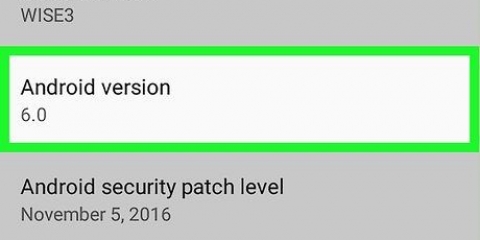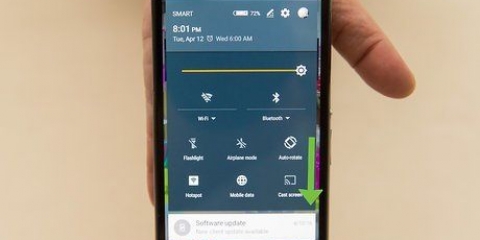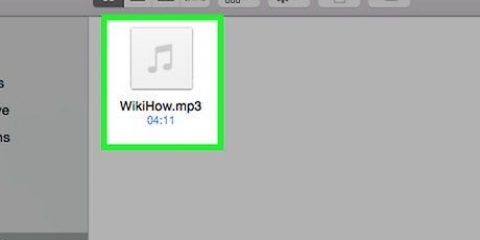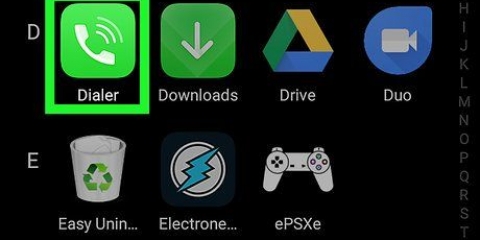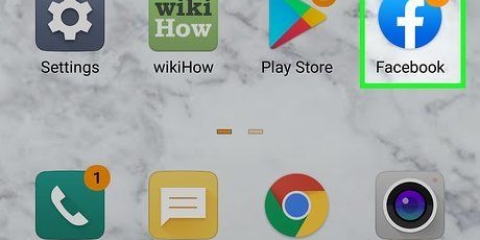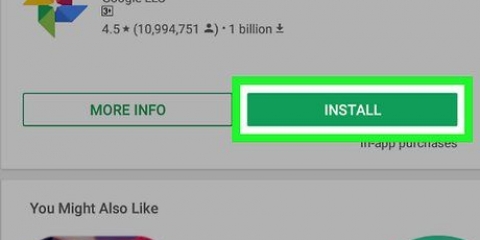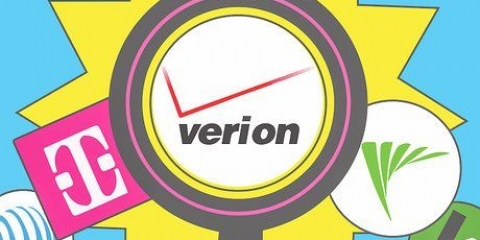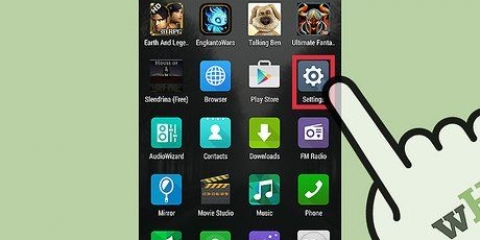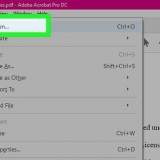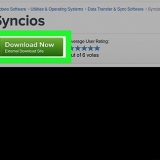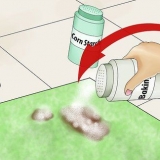Usando o lucky patcher em um telefone android
Contente
Esta instrução ensinará como usar o Lucky Patcher no telefone Android. Lucky Patcher permite personalizar aplicativos para remover a verificação de licença, remover anúncios do Google, instalar patches personalizados, alterar permissões e criar arquivos APK personalizados. Você deve ter um Android com root para alterar os aplicativos do seu telefone com o Lucky Patcher.
Degraus
Método1 de 5: remover uma verificação de licença

1. Faça root no seu dispositivo Android. Você deve ter um telefone Android com root antes de poder modificar aplicativos com o Lucky Patcher. O enraizamento é diferente para cada dispositivo Android e pode danificar seu telefone e também anular sua garantia. Certifique-se de seguir o guia mais atualizado para o seu telefone específico e tome muito cuidado.
- Para mais informações, leia o artigo do wikiHow sobre como fazer root no Android sem um PC.

2. Abra o Lucky Patcher. É o aplicativo com um ícone de smiley amarelo. Depois que o aplicativo for aberto, você verá uma lista de aplicativos instalados no seu telefone.
ler Baixe Lucky Patcher no Android Para maiores informações.

3. Toque em um aplicativo. Este é o aplicativo que você deseja remover a verificação de licença. Você verá um menu com várias opções.

4. Toque emMenu de patches. Você verá uma lista de patches que podem ser aplicados ao aplicativo.

5. Toque emRemover verificação de licença. Você será apresentado a um menu com vários patches para remover a verificação de licença.

6. Toque no patch que você deseja usar. Existe uma caixa de seleção ao lado dos diferentes patches que você pode usar. Toque na caixa de seleção para selecionar o patch que deseja usar.

7. Toque emAplicar. A correção do aplicativo para remover a verificação de licença será iniciada. Este processo pode demorar alguns minutos.

8. Toque emOK. Se o patch funcionar, você verá uma tela de sucesso com resultados. Toque em `Ok` para continuar.
Método 2 de 5: remova os anúncios do Google

1. Faça root no seu dispositivo Android. Você deve ter um dispositivo Android com root antes de personalizar aplicativos com o Lucky Patcher. O enraizamento é diferente para cada dispositivo Android e pode danificar seu telefone e também anular sua garantia. Certifique-se de seguir o guia mais atualizado para o seu telefone específico e tome muito cuidado.
- Para mais informações, leia o artigo do wikiHow sobre como fazer root no Android sem um PC.

2. Abra o Lucky Patcher. É o aplicativo com um ícone de smiley amarelo. Depois que o aplicativo for aberto, você verá uma lista de aplicativos instalados no seu telefone.
Leia Baixar Lucky Patcher no Android para mais informações.

3. Toque em um aplicativo. Este é um aplicativo do qual você deseja remover os anúncios do Google.

4. Toque emMenu de patches. Você verá uma lista de patches que podem ser aplicados ao aplicativo.

5. Toque em remover anúncios do google. Isto irá abrir um menu com duas opções.

6. Toque emPatch para remover anúncios do Google. É a primeira opção no menu pop-up.

7. Toque emAplicar. A correção do aplicativo para remover os anúncios do Google começará agora. Este processo pode demorar alguns minutos.

8. Toque emOK. Se o patch funcionar, você verá uma tela de sucesso com resultados. Toque em `Ok` para continuar.
Método 3 de 5: Aplicando um patch personalizado

1. Faça root no seu dispositivo Android. Seu telefone Android deve estar enraizado antes que você possa modificar aplicativos com o Lucky Patcher. O enraizamento é diferente para cada dispositivo Android e pode danificar seu telefone e também anular sua garantia. Certifique-se de seguir o guia mais atualizado para o seu telefone específico e tome muito cuidado.
- Para mais informações, leia o artigo do wikiHow sobre como fazer root no Android sem um PC.

2. Abra o Lucky Patcher. É o aplicativo com um ícone de smiley amarelo. Depois que o aplicativo for aberto, você verá uma lista de aplicativos instalados no seu telefone.
Leia o artigo do wikiHow sobre como baixar o Lucky Patcher em um Android para mais informações.

3. Toque em um aplicativo. Este é um aplicativo ao qual você deseja aplicar um patch personalizado.

4. Toque emMenu de patches. Você verá uma lista de patches que podem ser aplicados ao aplicativo.

5. Toque emPatch personalizado. Você pode ver um menu de patches personalizados. Se apenas um patch personalizado estiver disponível, você será perguntado se deseja aplicar o patch personalizado.
Para baixar os patches personalizados mais recentes, toque em `⋮` no canto superior direito e toque em `Baixar patches personalizados` no menu de configurações.

6. Toque no patch personalizado que você deseja aplicar. Você verá uma janela pop-up descrevendo o que o patch faz.

7. Toque emAplicar. Isso aplicará o patch personalizado. Este processo pode demorar alguns minutos.

8. Toque emOK. Se o patch funcionar, você verá uma tela de sucesso com resultados. Toque em `Ok` para continuar.
Método 4 de 5: alterando as permissões de um aplicativo

1. Faça root no seu dispositivo Android. Seu telefone Android deve estar enraizado antes que você possa modificar aplicativos com o Lucky Patcher. O enraizamento é diferente para cada dispositivo Android e pode danificar seu telefone e anular sua garantia. Certifique-se de seguir o guia mais atualizado para o seu telefone específico e tome muito cuidado.
- Para mais informações, leia o artigo do wikiHow sobre como fazer root no Android sem um PC.

2. Abra o Lucky Patcher. É o aplicativo com um ícone de smiley amarelo. Depois que o aplicativo for aberto, você verá uma lista de aplicativos instalados no seu telefone.
Leia o artigo do wikiHow sobre como baixar o Lucky Patcher em um Android para mais informações.

3. Toque em um aplicativo. Este é o aplicativo ao qual você deseja aplicar um patch personalizado.

4. Toque emMenu de patches. Você verá uma lista de patches que podem ser aplicados ao aplicativo.

5. Toque emAlterar permissões. Você verá uma lista de permissões.

6. Toque em permissões individuais. Se o texto da permissão estiver verde, ele será ativado. Se o texto da permissão estiver vermelho, ele será desabilitado.

7. Toque emAplicar. Isso reiniciará o aplicativo com as permissões alteradas.
Método 5 de 5: crie um arquivo APK modificado

1. Faça root no seu dispositivo Android. Seu telefone Android deve estar enraizado antes que você possa modificar aplicativos com o Lucky Patcher. O enraizamento é diferente para cada dispositivo Android e pode danificar seu telefone e anular sua garantia. Certifique-se de seguir o guia mais atualizado para o seu telefone específico e tome muito cuidado.
- Para mais informações, leia o artigo do wikiHow sobre como fazer root no Android sem um PC.

2. Abra o Lucky Patcher. É o aplicativo com um ícone de smiley amarelo. Depois que o aplicativo for aberto, você verá uma lista de aplicativos instalados no seu telefone.
Leia o artigo do wikiHow sobre como baixar o Lucky Patcher em um Android para mais informações.

3. Toque em um aplicativo. Este é um aplicativo para o qual você deseja criar um arquivo APK personalizado.

4. Toque emCriar arquivo APK personalizado. Esta opção pode ser encontrada no menu que você vê quando toca em um aplicativo.

5. Toque em um patch para alterar o arquivo APK com ele. Você verá uma lista de patches que você pode usar para criar um arquivo APK modificado.

6. Toque emReconstruir o aplicativo. É o botão azul na parte inferior da tela. Isso criará um arquivo APK modificado para o aplicativo com o patch aplicado, separado do aplicativo original. Você pode encontrar arquivos APK modificados na pasta /sdcard/LuckyPatcher/Modified/.

7. Toque emOK. Isso confirma que o arquivo APK foi criado. Você também pode tocar em "Ir para arquivo" para abrir a pasta que contém o arquivo APK modificado.
Artigos sobre o tópico "Usando o lucky patcher em um telefone android"
Оцените, пожалуйста статью
Similar
Popular