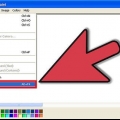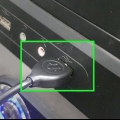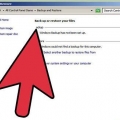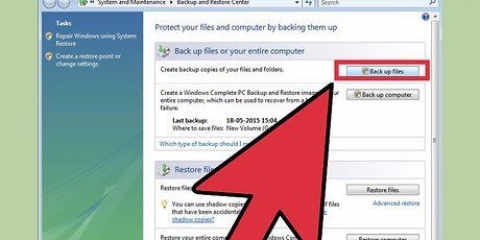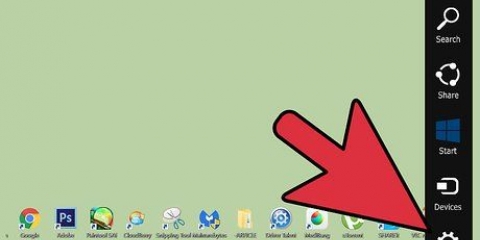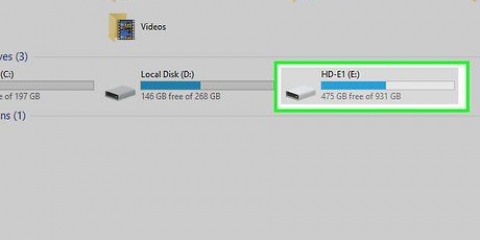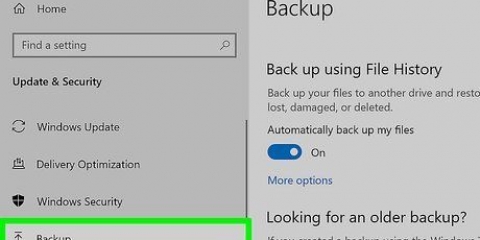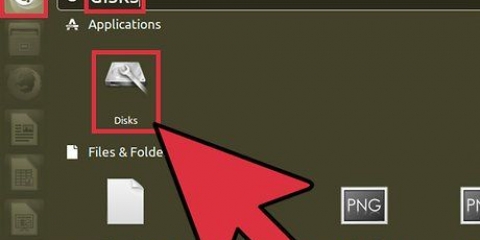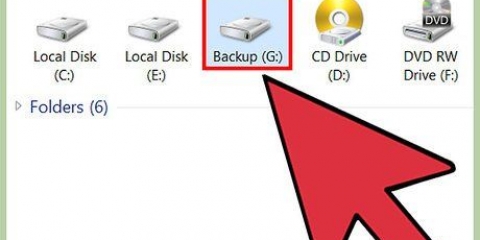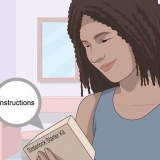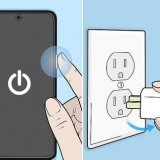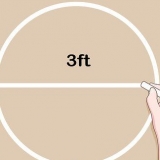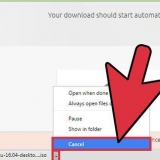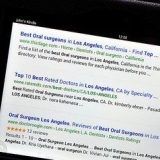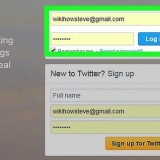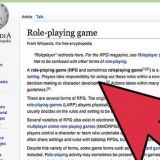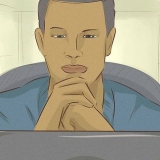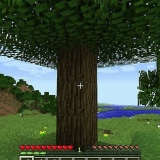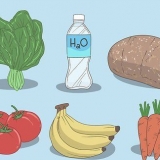Formatando um disco rígido externo
A formatação de um disco rígido ou unidade flash apagará seu conteúdo e configurará uma estrutura de arquivos para que possa ser aberto em seu computador. Pode ser necessário formatar se você obtiver um disco rígido que não seja compatível com seu computador. Veja como formatar seu disco rígido externo para qualquer sistema operacional.
Degraus
Método 1 de 3: Windows

1. Gerenciamento de computador aberto. Clique no botão Iniciar e clique com o botão direito do mouse em Computador ou Meu Computador. Selecione Gerenciar no menu de atalho.
- Os usuários do Windows 8 podem ir diretamente para o utilitário Gerenciamento de disco pressionando as teclas Windows e X no teclado. Isso abrirá o menu Usuários avançados. Selecione Gerenciamento de disco neste menu.

2. Selecione Gerenciamento de disco. Isso está localizado no painel esquerdo, em armazenamento. Ao clicar em Gerenciamento de disco, os discos conectados são mostrados na janela central.

3. Clique com o botão direito do mouse na unidade que você deseja formatar. Selecione Formatar no menu de atalho. Digite um nome para o disco.

4. Selecione o sistema de arquivos. NTFS é o padrão para computadores Windows, e se você só usa a unidade no Windows, deve escolher este. Se você pretende usar a unidade no Windows e Mac, selecione exFAT.
Não selecione “Quick Format”, pois não apagará com eficiência todos os dados da unidade.

5. Clique OK. Você será solicitado a confirmar. Após a confirmação, sua unidade será formatada. Quanto tempo isso leva depende do tamanho do disco.
Método 2 de 3: Mac OS X

1. Conecte seu disco rígido externo. Você pode conectar sua unidade via USB, Firewire ou Thunderbolt. Dependendo se sua unidade já está formatada, ela pode ou não aparecer na área de trabalho. Você pode ignorar isso por enquanto.

2. Abra o Utilitário de Disco. Você pode acessar o Utilitário de Disco na pasta Utilitários, em Aplicativos.

3. Selecione a unidade externa. Você pode ver uma lista de unidades conectadas no quadro esquerdo do Utilitário de Disco. Clique no disco.

4. Clique na guia Apagar. No menu Formatar, selecione “Mac OS Extended (Journaled)”. Digite um nome para o disco. Você pode alterar este nome a qualquer momento.
. Se você quiser usar a unidade no Windows e Mac, selecione exFAT.

5. Clique em Apagar. Uma janela aparecerá solicitando que você confirme a ação. A formatação começa após a confirmação. Quanto tempo isso leva depende do tamanho do disco. Uma unidade maior leva mais tempo.
Método3 de 3:Linux

1. Instalar o GParted. Este é um utilitário gratuito, disponível em todas as distribuições Linux. Você pode instalá-los abrindo o Terminal e digitando “sudo apt-get install gparted ntfsprogs”.

2. Conecte seu disco rígido. Se tudo correr bem, o Linux montará automaticamente a unidade. Você precisará desmontar a unidade antes de poder formatá-la. Clique com o botão direito do mouse no ícone do disco na área de trabalho e clique em “Desmontar volume.”

3. Abra o Editor de Partições. Você pode encontrar isso em Sistema/Administração. Clique na caixa onde você pode selecionar a unidade, no canto superior direito da janela e selecione a unidade externa da lista.

4. Formate a unidade. Clique com o botão direito do mouse na unidade na janela principal. Selecione “Format to” e, em seguida, selecione o tipo que você precisa para a unidade. NTFS pode ser usado no Windows, Fat32 em qualquer sistema operacional e ext3 apenas no Linux.
Fat32 tem um limite de arquivo de 4 GB. Se você deseja salvar arquivos maiores, selecione NTFS.
Avisos
- A formatação apaga todos os dados. Faça backup de todos os arquivos que você deseja manter.
Artigos sobre o tópico "Formatando um disco rígido externo"
Оцените, пожалуйста статью
Similar
Popular