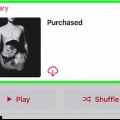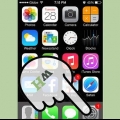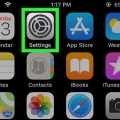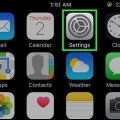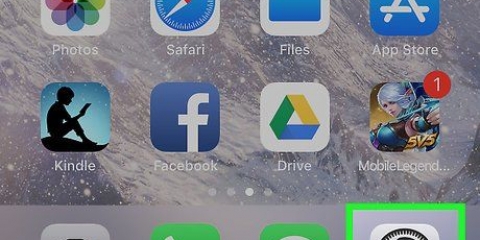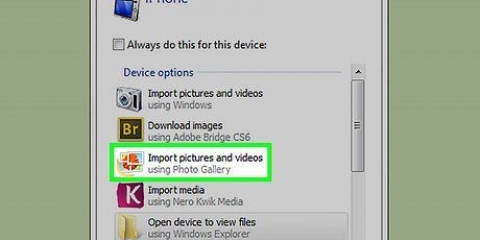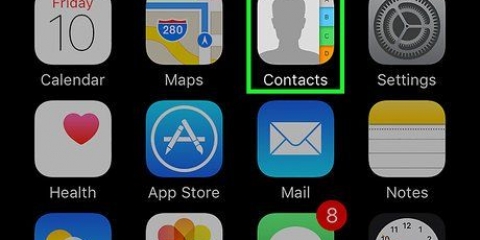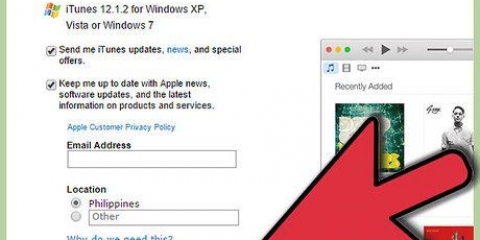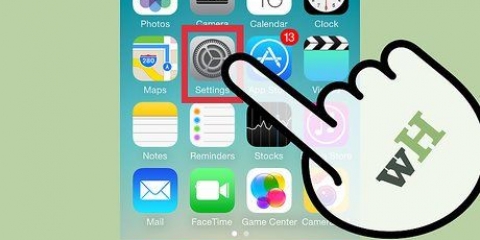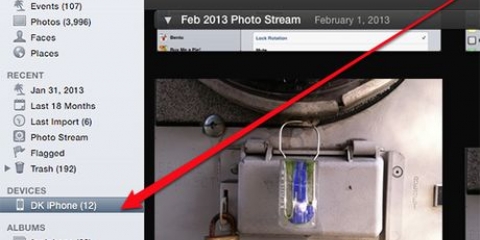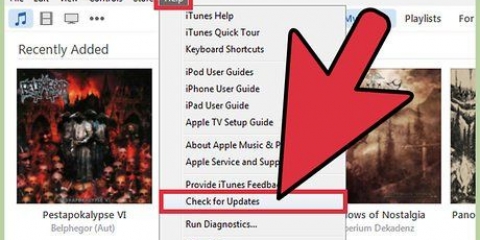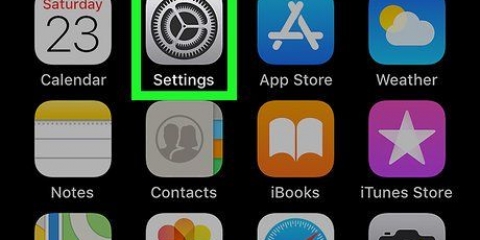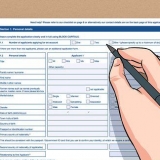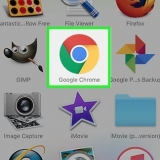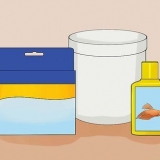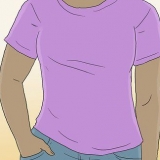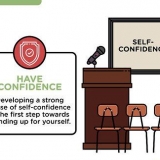Mac – Clique no menu Apple e selecione Preferências do Sistema. Clique na opção iCloud. Faça login com seu ID Apple. Jogada "Contatos" ligado. Windows - Baixe o iCloud para Windows da Apple. Execute o instalador e faça login com seu ID Apple. Marque a caixa para "Mail, Contatos, Calendários e Tarefas." 
Transferir contatos do seu iphone para o seu computador
Você pode usar o iTunes ou iCloud para transferir seus contatos do iPhone para o seu computador. Se você quiser usar o iTunes, seus contatos serão sincronizados com seu outro conteúdo do iTunes. Se você usa o iCloud, seus contatos são atualizados automaticamente no computador quando são atualizados no iPhone e vice-versa.
Degraus
Método 1 de 2: Com iTunes

1. Toque no aplicativo Configurações no seu iPhone.

2. Toque em Contatos.

3. Toque em Importar contatos do SIM.

4. Toque no meu iPhone. Todos os contatos armazenados no seu cartão SIM são adicionados à memória do seu iPhone, que é então sincronizada com o seu computador.
Se "iCloud" aparecer no menu em vez de "No meu iPhone", seus contatos estão sendo sincronizados pela sua conta do iCloud. Você pode sincronizá-los com seu computador .

5. Conecte seu iPhone ao seu computador.

6. Abra o iTunes se ele não iniciar automaticamente.

7. Clique no botão para o seu iPhone. Você encontrará isso na parte superior da janela do iTunes.

8. Clique na opção Informações.

9. Marque a caixa Sincronizar contatos com. Isso não está disponível se o seu iPhone estiver configurado para sincronizar contatos com sua conta do iCloud. Consulte a seção Usando o iCloud para obter detalhes.

10. Clique no menu suspenso para selecionar onde você deseja sincronizar. Você pode sincronizar com os Contatos do Windows, Outlook, Google ou qualquer outra conta configurada no seu computador.

11. Clique em Grupos selecionados se desejar sincronizar apenas determinados contatos. Permite escolher qual grupo de contatos você deseja sincronizar. Por padrão, todos os contatos são sincronizados com seu computador.

12. Clique em Aplicar para iniciar a sincronização. Seus contatos serão transferidos do seu iPhone para o local de contatos escolhido no seu computador.

13. Encontre seus contatos recém-adicionados. Você pode acessar seus contatos de qualquer programa com o qual os sincronizou. Por exemplo, se você os adicionou ao Outlook, você os encontrará na seção Contatos do Outlook.
Método 2 de 2: Usando o iCloud

1. Toque no aplicativo de configurações.

2. Toque em iCloud.

3. Toque em Entrar se você não estiver conectado com um ID Apple. Para sincronizar seus contatos sem fio com seu computador usando o iCloud, você deve estar conectado ao seu iPhone com seu ID Apple.
Se você já estiver conectado, verá seu ID Apple na parte superior do menu e as configurações do iCloud abaixo dele. Verifique se você está conectado com o ID Apple correto.

4. Toque no controle deslizante de Contatos para ativá-lo.

5. Toque em Mesclar quando solicitado. Quaisquer duplicatas do armazenamento do seu iPhone serão combinadas com os contatos já armazenados em sua conta do iCloud.

6. Toque em < Configurações para retornar ao menu de configurações.

7. Toque na opção Contatos.

8. Toque em Importar contatos do SIM.

9. Toque em iCloud. Seus contatos do SIM serão adicionados à sua conta do iCloud para que sejam colocados entre seus outros contatos.

10. Faça login no iCloud em seu computador. Esse processo varia para Mac e Windows:

11. Encontre seus contatos no seu computador. Depois de fazer login no iCloud e sincronizar seus contatos, você os encontrará em seu computador no local de contato padrão. Por exemplo, no seu Mac, você pode encontrá-los no app Contatos. No Windows, você os encontrará no Outlook.
Artigos sobre o tópico "Transferir contatos do seu iphone para o seu computador"
Оцените, пожалуйста статью
Similar
Popular