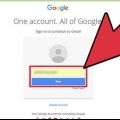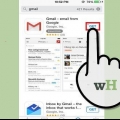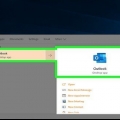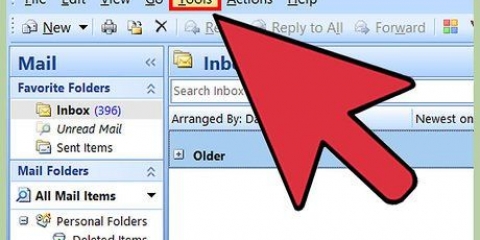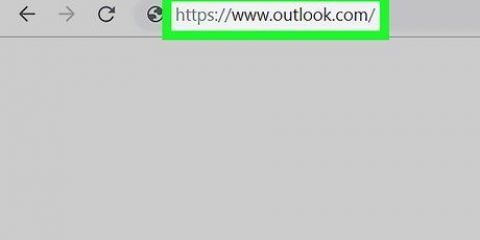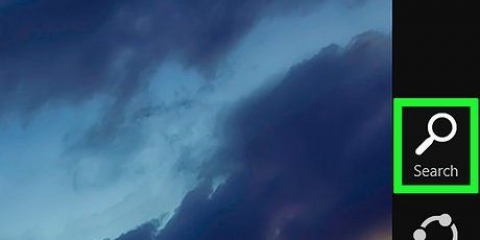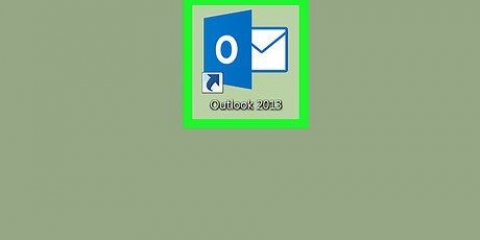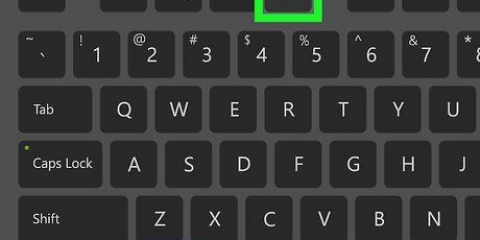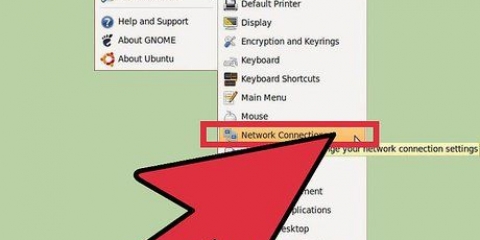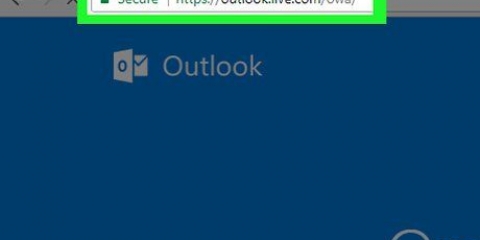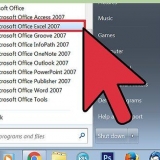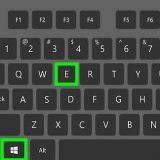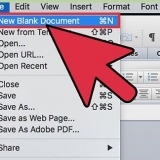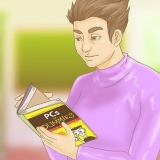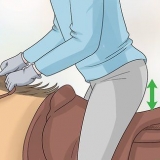Servidor: imap.gmail.com Porta: 993 Requer SSL: Sim
Servidor: smtp.gmail.com Porta: 465 ou 587 Requer SSL: Sim Requer autenticação: Sim Use as mesmas configurações para e-mails recebidos.
Nome: Este é o nome que você deseja mostrar para as pessoas para quem você envia mensagens. Conta ou nome de usuário: Seu endereço do Gmail ([email protected]) Endereço de e-mail: novamente seu endereço do Gmail. Senha: a senha do Gmail.



Servidor: pop.correspondência.yahoo.com Porta: 995 Requer SSL: Sim
Servidor: smtp.correspondência.yahoo.com Porta: 465 ou 587 Requer SSL: Sim Requer autenticação: Sim
Nome: Este é o nome que você deseja mostrar para as pessoas para quem você envia mensagens. Endereço de e-mail: Seu endereço de e-mail do Yahoo ([email protected]) Senha: Sua senha do Yahoo. 




Seu nome: Este é o nome que você deseja mostrar para as pessoas para quem você envia mensagens. Endereço de e-mail: Seu Outlook.com ou endereço de e-mail do Hotmail. Senha: Seu Outlook.com ou senha do Hotmail.




Servidor: correio.comcast.somente Porta: 995 Requer SSL: Sim
Servidor: smtp.comcast.somente Porta: 465 Requer SSL: Sim Requer autenticação: Sim

Configurar o outlook
Contente
Você já teve o suficiente de webmail? Pode ser difícil organizar e gerenciar todos os seus e-mails a partir de uma interface de navegador. Se você é um usuário de e-mail ativo, pode achar o Outlook muito mais conveniente e poderoso. Você pode inserir rapidamente as informações da sua conta de e-mail e começar a enviar e receber e-mails.
Degraus
Método 1 de 4: Configurando o Gmail

1. Ativar IMAP no Gmail. O IMAP oferece tráfego bidirecional e é menos propenso à perda de mensagens. O IMAP também é melhor para verificar mensagens de vários dispositivos, o que está se tornando mais comum. As mensagens lidas no Outlook também serão marcadas como lidas no Gmail e vice-versa.
- Faça login no Gmail e clique na engrenagem no canto superior direito.
- Clique em Configurações.
- Clique na aba "Encaminhamento e POP/IMAP".
- Selecione-o"Ativar IMAP" botao de radio.
- Clique em "Salvar alterações".

2. Abrir Outlook. Clique em Ferramentas e selecione "Contas ou contas de e-mail" e clique em Adicionar. Se você estiver usando o Outlook 2010 ou 2013, clique em Arquivo e selecione Informações. Clique em "+Adicionar Conta" (Adicionar Conta).
Selecionar "Defina manualmente as configurações do servidor ou tipos de servidor adicionais" (Defina manualmente as configurações do servidor ou tipos de servidor adicionais).

3. Insira as informações para o servidor de correio de entrada (IMAP). Você deve inserir as seguintes informações para se conectar com sucesso à sua conta do Gmail e receber e-mails:

4. Insira as seguintes informações para seu e-mail de saída (SMTP). Você precisará inserir as seguintes informações para se conectar com sucesso à sua conta do Gmail e enviar e-mail:

5. Para os detalhes da sua conta. Além das informações do servidor, você também precisará inserir as informações da conta. Isso permite que o Outlook faça login no Gmail a seu pedido e marque as mensagens adequadamente:

6. Envio e recebimento de e-mails. Depois de configurar o Gmail, você pode começar a usar o Outlook para enviar e-mails por meio de sua conta do Gmail. Comece a viver uma vida mais organizada aproveitando ao máximo o Outlook.
Método 2 de 4: Yahoo! configurar

1. Ative o POP Mail no Yahoo. O Yahoo Mail suporta apenas e-mail POP para clientes externos, exceto quando se trata de dispositivos móveis. Quanto ao Outlook, isso significa que você terá que usar o POP. Com POP, o e-mail lido em um cliente não será marcado como lido em outro cliente. Isso significa que sua caixa de correio do Yahoo webmail e a caixa de correio do Outlook nem sempre serão sincronizadas. Clique em Salvar.
- Faça login no Yahoo Mail e clique no ícone de engrenagem no canto superior direito.
- Clique em Configurações.
- Clique em Editar.
- Selecione POP. Você encontrará esta opção à direita de "Acesse seu Yahoo Mail em outro lugar".
- Escolha sua opção de spam POP clicando na lista suspensa. Você tem 3 opções:
- Não baixe e-mails de spam – Apenas as mensagens da sua caixa de entrada serão encaminhadas para o seu cliente de e-mail.
- Baixe spam sem indicadores especiais – As mensagens de spam serão encaminhadas sem indicador especial.
- Baixar spam, mas prefixar a palavra "Spam" - As mensagens de spam serão encaminhadas sem e marcadas como "Spam" na sua caixa de entrada do Outlook.

2. Abrir Outlook. Clique em Ferramentas e selecione "Contas ou contas de e-mail" e clique em Adicionar. Se você estiver usando o Outlook 2010 ou 2013, clique em Arquivo e selecione Informações. Clique em "+Adicionar Conta" (Adicionar Conta).
Selecionar "Defina manualmente as configurações do servidor ou tipos de servidor adicionais" (Defina manualmente as configurações do servidor ou tipos de servidor adicionais).

3. Insira os detalhes do e-mail recebido (POP3). Preencha as configurações de conexão para que o Outlook possa recuperar a caixa de entrada do Yahoo.

4. Insira os detalhes do e-mail recebido (SMTP). Preencha o seguinte para que você possa encaminhar e-mails por meio do seu endereço de e-mail do Yahoo para o Outlook.

5. Insira os dados da sua conta. Além de inserir as informações do servidor, você também precisará inserir as informações da sua conta. Permite que o Outlook entre no Yahoo e marque as mensagens corretamente:

6. Clique em Avançado. Agora você terá que escolher como deseja lidar com o download de e-mails. Você pode excluir o e-mail do servidor do Yahoo após baixá-lo no Outlook ou deixar uma cópia no Yahoo.
As mensagens excluídas do servidor do Yahoo não podem ser recuperadas.

7. Envio e recebimento de e-mails. Depois de configurar o Yahoo, você pode começar a usar o Outlook para enviar e-mails por meio de sua conta do Yahoo. Comece a viver uma vida mais organizada aproveitando ao máximo o Outlook.
Método3 de 4:Configurando o Hotmail (Outlook.com)

1. Baixar o conector do Outlook. Este programa permite estabelecer uma conexão entre seu Outlook.com (anteriormente Hotmail) e Outlook. Isso fornece comunicação bidirecional entre os dois clientes, de modo que o.uma. mensagens, contatos e calendários são sincronizados.
- O Outlook Connector é gratuito e necessário para fazer esta conexão. Funciona com todas as versões do Outlook. Se você tiver um sistema de 64 bits, certifique-se de baixar a versão de 64 bits.
- Inicie o Connector após o download. Siga as instruções para instalar o programa.

2. Abrir Outlook. Clique em Arquivo e selecione "Adicionar Conta" (Adicionar Conta).

3. alimente-sePanorama.dados com em. Certifique-se de que "Conta de e-mail" é selecionado. Insira as seguintes informações:

4. Clique em Avançar. Se você ainda não instalou o Connector, será solicitado agora. Se o Conector estiver instalado corretamente, seu Outlook.com são sincronizados com o Outlook.
Se você já esqueceu a senha do Outlook.com, certifique-se de alterar isso também no Outlook. Você pode fazer isso em Configurações da conta na guia Arquivo.

5. Comece a usar o Outlook. Agora o seu Outlook.com está vinculada, todos os seus e-mails, contatos e calendários serão sincronizados. Você pode adicionar e remover itens por meio da interface da Web ou do cliente Outlook.
Método 4 de 4: Configurando o Comcast

1. Abrir Outlook. Clique em Ferramentas e selecione "Contas ou contas de e-mail" e clique em Adicionar. Se você estiver usando o Outlook 2010 ou 2013, clique em Arquivo e selecione Informações. Clique em "+Adicionar Conta" (Adicionar Conta).
- Selecionar "Defina manualmente as configurações do servidor ou tipos de servidor adicionais" (Defina manualmente as configurações do servidor ou tipos de servidor adicionais)

2. Digite seu nome de exibição e as informações da sua conta. O nome de exibição é o nome que as pessoas verão quando receberem um e-mail seu.
No campo de endereço, digite: [email protected]

3. Insira os detalhes do e-mail recebido (POP3). Preencha as configurações de conexão para que o Outlook possa recuperar a caixa de entrada Comcast. Verifique a guia Avançado para encontrar todos os campos.

4. Insira os detalhes do e-mail de saída (SMTP). Digite as seguintes informações para que você possa enviar e-mail através da Comcast com Outlook. Verifique a guia Avançado para ver todos os campos.

5. Clique em Avançado. Agora você terá que escolher como deseja lidar com o download de e-mails. Você pode excluir o email do servidor Comcast após baixá-lo no Outlook ou deixar uma cópia no Comcast.
As mensagens que você excluiu do servidor Comcast não podem ser recuperadas.

6. Envio e recebimento de e-mails. Depois de configurar o Comcast, você pode começar a usar o Outlook para enviar e-mail por meio de sua conta Comcast. Comece a viver uma vida mais organizada aproveitando ao máximo o Outlook.
Artigos sobre o tópico "Configurar o outlook"
Оцените, пожалуйста статью
Popular