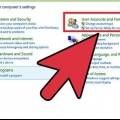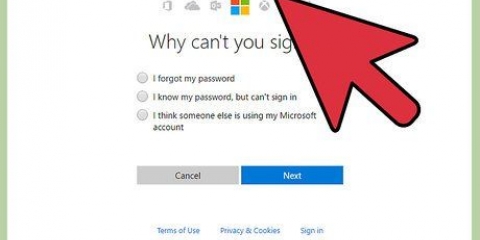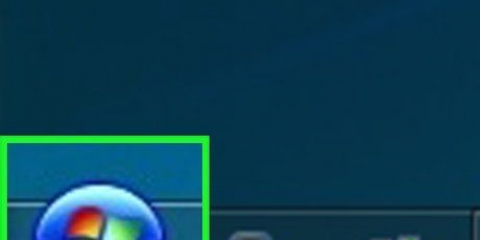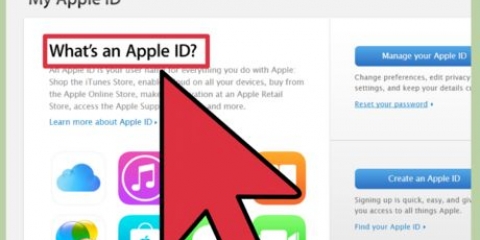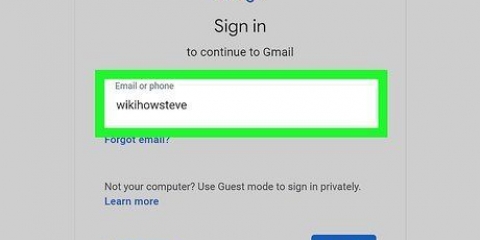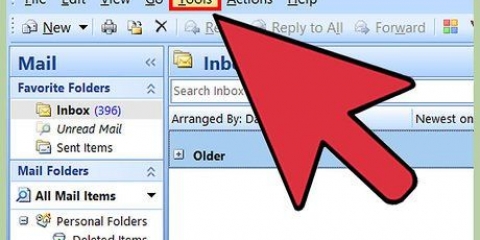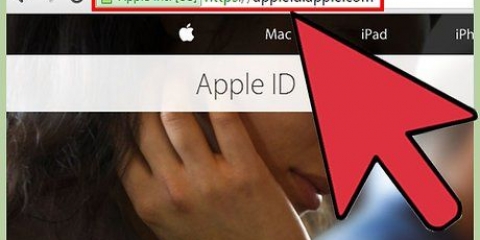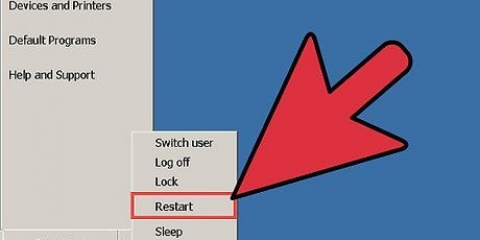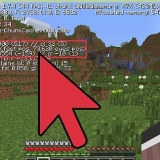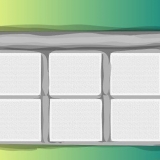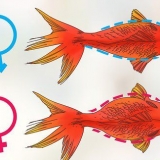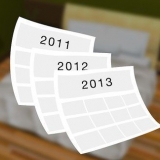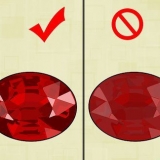Anote sua senha em um local seguro (por exemplo,. na contracapa do seu livro favorito), para não perder o acesso ao computador caso o tenha esquecido. Se o `FileVault` estiver ativado, você não poderá usar o utilitário `Redefinir senha` sem o código de recuperação e a senha fornecidos ao ativar o FileVault. Se você não tiver mais esses dados, seus arquivos não poderão mais ser recuperados.
Redefinindo a senha do administrador no mac os x
Contente
Se você estiver conectado ao seu Mac com seu ID Apple, provavelmente poderá redefinir sua senha de administrador sem problemas. Se você não estiver logado, você pode usar o modo de recuperação para acessar o utilitário `Redefinir senha`. Você também pode redefinir uma senha de outra conta de administrador no mesmo computador. E se você se lembrar da sua senha, poderá alterá-la no menu `Usuários e grupos`.
Degraus
Método 1 de 4: Usando seu ID Apple

1. Digite a senha errada três vezes. Se você ativou essa medida de segurança ao configurar sua conta, poderá usar seu ID Apple para redefinir sua senha. Isso só funciona se você ativou esta opção antes.
- Se você tiver acesso ao seu Mac, você pode ativar a configuração clicando primeiro no menu Apple e depois em `Preferências do Sistema`. Clique na opção `Usuários e grupos` e selecione sua conta. Clique no ícone do cadeado para poder alterar as configurações e, em seguida, clique em `Permitir que o usuário redefina a senha com o ID Apple`.

2. Clique no link para redefinir sua senha. Este link aparecerá depois de digitar uma senha errada três vezes. Se esta opção não aparecer, o recurso não está ativado para sua conta, então você precisará usar outro método deste artigo.

3. Digite a senha do seu ID Apple. Para redefinir sua senha de administrador, você precisa inserir sua senha do ID Apple. Esse deve ser o ID da Apple associado à conta de usuário do seu Mac.

4. Criar uma nova senha de administrador. Depois de inserir a senha do seu ID Apple, você será solicitado a criar uma nova senha de administrador. Você tem que digitá-lo duas vezes para criá-lo.

5. Use sua nova senha após a reinicialização. Depois de criar uma nova senha de administrador, você precisará reiniciar o computador. Depois que o computador for reiniciado, digite a nova senha que você criou ao fazer login.

6. Criar um novo chaveiro. Se você fizer login com sua nova senha, provavelmente receberá uma mensagem de que não há acesso ao chaveiro. Isso porque o chaveiro está protegido com a senha de administrador original, por questões de segurança você não pode acessá-lo com a nova senha. Você precisará criar um novo chaveiro para suas senhas.
Método 2 de 4: usando o modo de recuperação

1. Reinicie seu computador. Se você não conseguir alterar sua senha com seu ID Apple, poderá usar o modo de recuperação para redefini-la. O modo de recuperação pode ser ativado quando o computador é inicializado.

2. Pressione a combinação de teclas .⌘ Comando+Rno momento em que você ouve o som de inicialização. Continue segurando as teclas até ver a barra de carregamento aparecer. Agora seu Mac inicializará no modo de recuperação. Pode demorar um pouco para o computador inicializar.

3. Clique no menu `Utilitários` e selecione `Terminal`. O menu `Utilitários` está localizado na barra de menus na parte superior da tela.

4. modelo .redefinir senhae pressione⏎ Retornar. Agora o utilitário `Redefinir senha` será aberto.

5. Selecione seu disco rígido. Se houver várias unidades no seu Mac, você precisa selecionar a unidade que contém seu sistema operacional. Na maioria dos casos, esta unidade é denominada `Macintosh HD`.

6. Selecione a conta de usuário para a qual você deseja alterar a senha. Use o menu suspenso para selecionar sua conta de usuário.

7. Criar uma nova senha de administrador. Digite sua nova senha de administrador duas vezes para criá-la.

8. Digite um prompt de senha opcional. Este prompt pode aparecer se você esqueceu sua senha.

9. Clique em `Alterar senha` para salvar sua nova senha. Entra em vigor no momento em que você reinicia o computador.

10. Clique no menu Apple e selecione “OS X Utilities” → “Exit OS X Utilities”. Confirme que deseja reiniciar o seu Mac. Agora o sistema irá reiniciar e sua nova senha será aplicada.

11. Faça login com sua nova senha. Após reiniciar, selecione sua conta de usuário e faça login com sua nova senha.
Método 3 de 4: Use uma conta de administrador diferente

1. Faça login com uma conta de administrador secundária. Este método requer uma segunda conta com privilégios de administrador no seu Mac e você precisa saber a senha dessa segunda conta.
- Se você estiver logado com sua conta, saia e selecione a outra conta de administrador.

2. Clique no menu Apple e selecione `Preferências do Sistema`. Agora a janela Preferências do Sistema será aberta.

3. Selecione `Usuários e grupos`. Todos os usuários do computador são mostrados aqui.

4. Clique no ícone de cadeado na parte inferior da janela. Dessa forma, você pode alterar as configurações em `Usuários e grupos`. Você deve inserir a senha de administrador novamente para a conta que está usando.

5. Selecione sua conta original. Está no menu à esquerda. Agora as configurações da sua conta aparecem.

6. Clique no botão `Redefinir senha`. Agora você pode criar uma nova senha para a conta.

7. Crie uma nova senha de administrador para a conta original. Você precisa digitar a senha duas vezes para confirmação. Clique em `Alterar senha` para salvar a alteração.

8. Saia e faça login novamente com a conta original e a nova senha. Agora você pode fazer login com a senha que acabou de criar.

9. Criar um novo chaveiro. Ao fazer login com sua nova senha, você será notificado de que precisa atualizar sua senha do chaveiro ou criar uma nova. A atualização não é uma opção, porque você não se lembra da senha antiga. Então você tem que criar um novo chaveiro que você pode usar a partir de agora.
Método 4 de 4: Altere sua senha se você se lembrar

1. Clique no menu Apple e selecione `Preferências do Sistema`. Agora a janela Preferências do Sistema será aberta. Este método só funciona se você se lembrar da senha original. Se você esqueceu sua senha, pode usar um dos outros métodos deste artigo.

2. Selecione `Usuários e grupos`. Aqui você pode ajustar as configurações dos usuários em seu computador.

3. Clique no cadeado no canto inferior esquerdo e digite sua senha atual. Agora você pode alterar as configurações.

4. Selecione sua conta de usuário e clique em `Alterar senha`. Uma nova janela será aberta onde você poderá inserir a nova senha.

5. Digite sua senha antiga no primeiro campo. Esta é a senha que você está usando atualmente.

6. Criar uma nova senha. Você precisa digitá-lo duas vezes para confirmar. Clique em `Alterar senha` para salvá-la.

7. Adicionar um prompt (opcional). Você pode adicionar um prompt para mostrar se não se lembrar da sua senha. Isso é recomendado, pois assim você não precisa redefinir sua senha novamente se a esquecer.

8. Comece a usar sua nova senha. Sua senha será aplicada imediatamente e, a partir de agora, você poderá usá-la quando solicitado.
Pontas
Artigos sobre o tópico "Redefinindo a senha do administrador no mac os x"
Оцените, пожалуйста статью
Similar
Popular