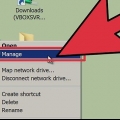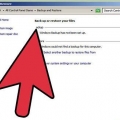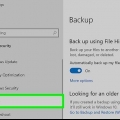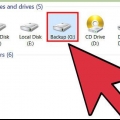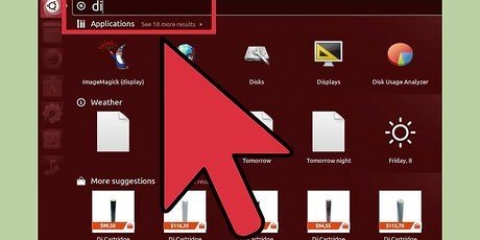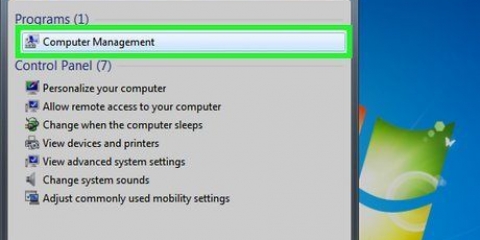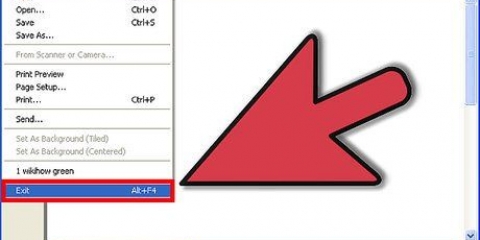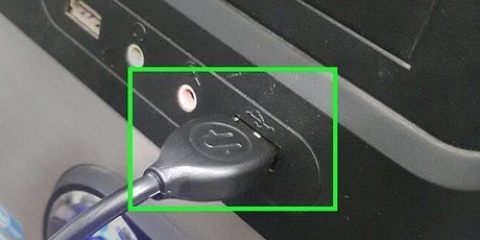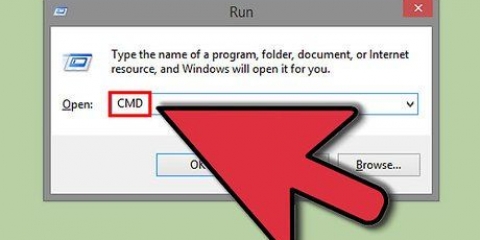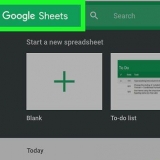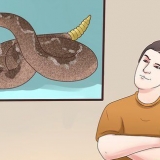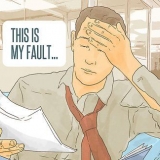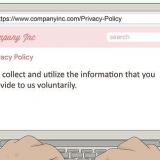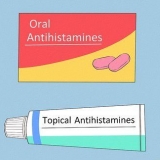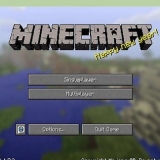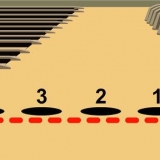Se você quiser usar a unidade para transferir arquivos entre computadores Linux, Mac e Windows, bem como a maioria dos dispositivos que suportam armazenamento USB, selecione `FAT`. Se você quiser usar a unidade apenas no seu computador Linux, selecione `Ext4`. Se você quiser usar a unidade apenas no Windows, selecione `NTFS`.





sudo apt-get install gparted pressione S quando solicitado a continuar.









Clique com o botão direito do mouse na partição que deseja redimensionar e selecione `Redimensionar/Mover (Redimensionar/Mover)`. Arraste as bordas da partição para criar espaço livre antes ou depois. Clique em `Redimensionar/Mover` para confirmar suas alterações. Você irá criar novas partições a partir do espaço livre resultante seguindo as instruções acima.

Formatando um disco rígido no ubuntu
Você pode formatar suas unidades usando o utilitário de disco que vem com o Ubuntu. Se este utilitário de disco apresentar erros ou uma partição estiver danificada, você também poderá usar o GParted para formatar o disco. Você também pode usar o GParted para redimensionar partições existentes para que você possa criar uma segunda partição do espaço livre do seu disco.
Degraus
Método 1 de 2: Formato Rápido

1. Abra o programa Discos. Você pode encontrar isso rapidamente abrindo o Dashboard e discos digitar. Uma visão geral de todas as unidades conectadas é mostrada no lado esquerdo da tela.

2. Selecione a unidade que deseja formatar. Todas as suas unidades agora estão listadas no quadro esquerdo. Tenha cuidado com a unidade selecionada, pois tudo nessa partição será apagado quando você a formatar.

3. Clique na engrenagem e selecione `formatar partição`. Isso abrirá uma nova janela para configurar o sistema de arquivos.

4. Selecione o sistema de arquivos que você deseja usar. Clique no menu `Tipo` e selecione o sistema de arquivos que deseja usar.

5. Nomeie o volume do disco. Você pode inserir um nome para o volume formatado no campo em branco. Isso torna mais fácil distinguir as unidades conectadas umas das outras.

6. Escolha se deseja ou não apagar a unidade com segurança. Por padrão, a formatação apagará os dados na unidade, mas não os substituirá. Se você deseja apagar o conteúdo com segurança, selecione `Substituir dados existentes com zeros` no menu `Apagar`. Isso tornará a formatação mais lenta, mas mais completa.

7. Clique no botão `Formatar` para iniciar a formatação. Você será solicitado a confirmar antes de continuar. A formatação demorará um pouco mais em unidades maiores e, se você escolher a opção segura.
Se você encontrar problemas ao formatar a unidade, tente o GParted conforme explicado na próxima seção.

8. Montar (montar) a unidade formatada. Depois que a unidade for formatada, clique no botão `Montar` que aparece na parte inferior da tabela Volumes. Isso monta a partição para que o sistema de arquivos permita armazenar dados. Clique no link que aparece para abrir a unidade em seu explorador de arquivos ou abra o programa Arquivos e procure a unidade no quadro esquerdo.
Método 2 de 2: usando o GParted

1. Abra o Terminal. Você pode abrir o Terminal a partir do Painel ou pressionando Ctrl+alt+t.

2. Instalar o GParted. Digite o seguinte comando para instalar o GParted. Você será solicitado a fornecer uma senha, que não será visível enquanto você a digita:

3. Inicie o GParted a partir do painel. Abra o Dashboard e digite `gparted` para encontrar o `GParted Partition Editor`. Você verá uma barra que deve representar as partições atuais no disco e o espaço livre em cada uma delas.

4. Selecione a unidade que deseja formatar. Clique no menu suspenso no canto superior direito para escolher a unidade que deseja formatar. Se você não tiver certeza de qual escolher, use o tamanho da unidade como guia.

5. Desmonte (desmonte) a partição que você deseja alterar ou excluir. Antes de fazer alterações com o GParted, você precisará desmontar a partição. Clique com o botão direito do mouse na partição da lista ou tabela e selecione `Desmontar`.

6. Excluir a partição existente. Isso excluirá a partição e a tornará espaço não alocado. Depois disso, você pode criar uma nova partição desse espaço e formatá-la com um sistema de arquivos.
Clique com o botão direito do mouse na partição que deseja excluir e clique em `Excluir`.

7. Criar uma nova partição. Depois de excluir a partição, clique com o botão direito do mouse no espaço não alocado e selecione `Novo`. Isso iniciará o processo de criação de uma nova partição.

8. Selecione o tamanho da partição. Ao criar uma nova partição, você pode usar o controle deslizante para especificar qual parte do espaço livre deseja usar para ela.

9. Selecione o sistema de arquivos da partição. Use o menu `Sistema de arquivos` para escolher o formato da partição. Se você quiser usar a unidade para vários sistemas operacionais e dispositivos, escolha `fat32`. Se você quiser usar o disco apenas no Linux, escolha `ext4`.

10. Nomeie a partição. Isso torna mais fácil reconhecer a partição em seu sistema.

11. Clique em `Adicionar` quando terminar de configurar a partição. A partição é adicionada à linha de edição na parte inferior da tela.

12. Redimensionar uma partição (opcional). Um dos recursos do Gparted é a capacidade de diminuir ou aumentar partições. Você pode redimensionar uma partição para que uma nova partição possa ser formada a partir do espaço livre resultante. Basicamente, isso permite que você divida um único disco em várias partes. Isso não afeta nenhum dado no disco.

13. Clique na marca de seleção verde para fazer suas alterações. Nenhuma de suas alterações será aplicada à unidade até que você clique neste botão. Depois de clicar nele, todas as partições que você especificou serão excluídas e você perderá todos os dados nela. Certifique-se de ter certeza de que inseriu as configurações corretas antes de continuar.
Pode levar algum tempo para concluir todas as edições, especialmente se você estiver fazendo várias ou se for um disco grande.

14. Encontre sua unidade recém-formatada. Quando o processo de formatação estiver concluído, você poderá fechar o GParted e localizar sua unidade. Ele aparecerá na lista de unidades no programa Arquivos.
Artigos sobre o tópico "Formatando um disco rígido no ubuntu"
Оцените, пожалуйста статью
Similar
Popular