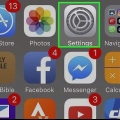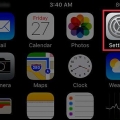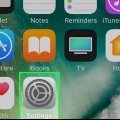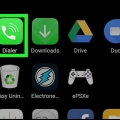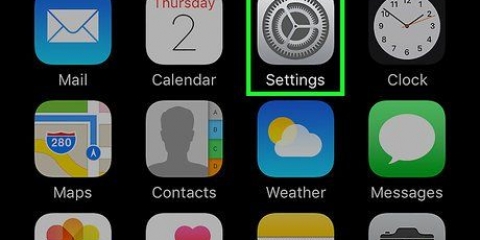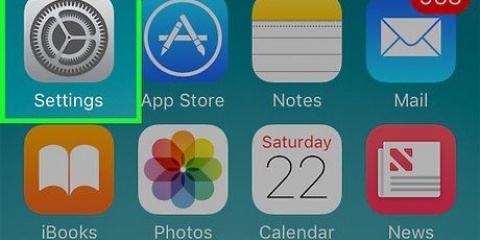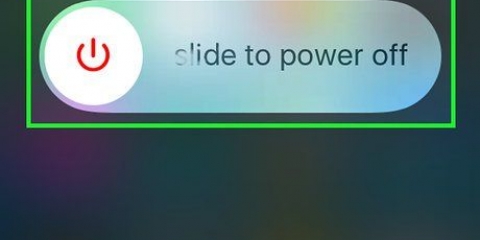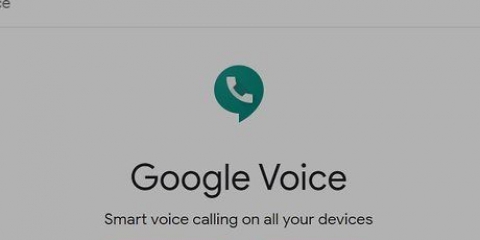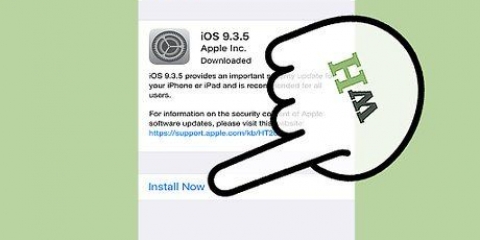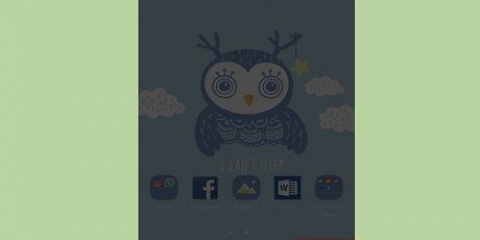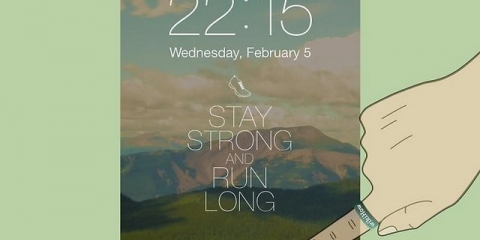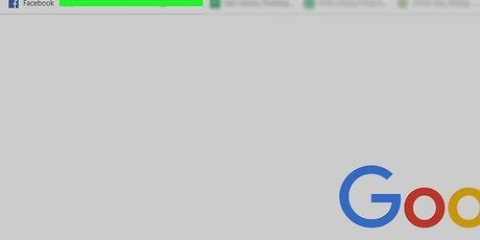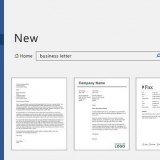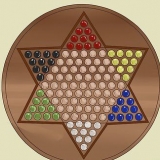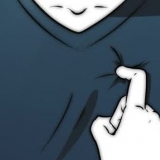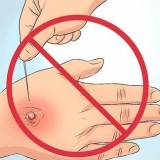Use o mesmo ID Apple do seu telefone antigo. Verifique se há marcas de seleção ao lado do seu novo número de telefone e ID da Apple em "Você pode ser contatado pelo iMessage em".




Certifique-se de que é a mesma conta Apple ID com a qual você se inscreveu no iMessage. Certifique-se de que seu novo número de telefone e ID Apple estejam marcados em "Você pode ser contatado pelo FaceTime em".
Altere seu número de telefone apple id principal em um iphone
Contente
Este tutorial ensinará como alterar o número de telefone em que você está conectado à sua conta Apple ID. Para alterar seu número de telefone, você deve primeiro sair do FaceTime e do iMessage no seu iPhone antigo. Em seguida, faça login com sua conta Apple ID no seu novo iPhone.
Degraus
Parte 1 de 2: Excluir seu número de telefone antigo

1. Abra as configurações do seu iPhone antigo. Este é o ícone cinza em forma de engrenagem que você pode encontrar em uma de suas telas iniciais.
- Também pode estar em uma pasta chamada `Utilitários`.
- Saia do iMessage e do FaceTime para desvincular seu número de telefone do seu ID Apple.

2. Role para baixo e toque em Mensagens.

3. Role para baixo e toque em Enviar & receber.

4. Toque no seu endereço de e-mail do ID Apple. Você encontrará isso na parte superior da tela.

5. Toque em Sair.

6. Toque em Mensagens para voltar.

7. Toque em Configurações para voltar.

8. Toque no FaceTime. Isso está diretamente em Mensagens.

9. Toque em Seu endereço de e-mail do ID Apple. Você pode encontrá-lo na parte superior da tela do seu telefone.

10. Toque em Sair. Agora você desvinculou seu número de telefone antigo da sua conta Apple ID.
Chamadas ou mensagens para seu telefone antigo não aparecerão mais em outros dispositivos Apple conectados com seu ID Apple.
Parte 2 de 2: Configurar um novo número de telefone

1. Abra o menu Configurações no seu novo iPhone.

2. Role para baixo e toque em Mensagens.

3. Verifique se o recurso iMessages está ativado para o seu telefone. O círculo branco ao lado de `iMessage` deve estar na posição ligada.

4. Role para baixo e toque em Enviar & receber.

5. Toque em Usar seu ID Apple para iMessage. Isso está na parte superior da tela.

6. Faça login com sua conta Apple ID.

7. Toque em Configurações. Está no canto superior esquerdo.

8. Toque no FaceTime. Isso deve estar logo abaixo de Mensagens.

9. Verifique se o recurso FaceTime está ativado para o seu telefone. O círculo branco ao lado de `FaceTime` deve estar na posição ligada.

10. Toque em Usar seu ID Apple para FaceTime. Isso está no topo da tela.

11. Faça login com sua conta Apple ID. Seu novo número de telefone agora pode ser usado para enviar e receber chamadas iMessages e FaceTime.
Artigos sobre o tópico "Altere seu número de telefone apple id principal em um iphone"
Оцените, пожалуйста статью
Similar
Popular