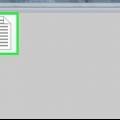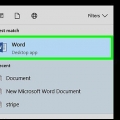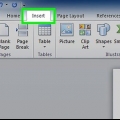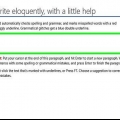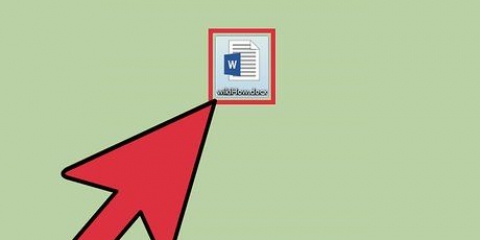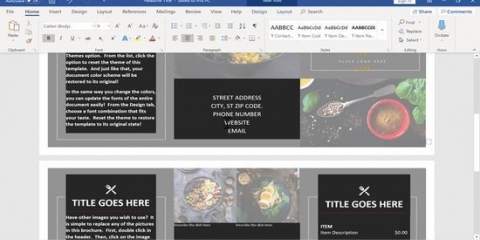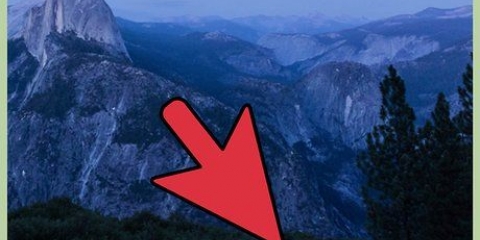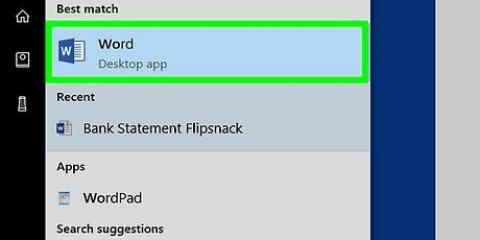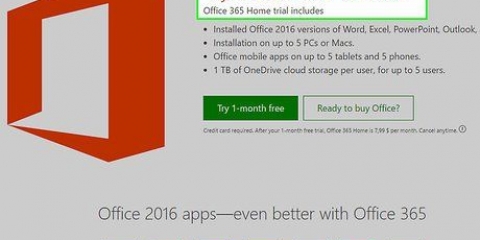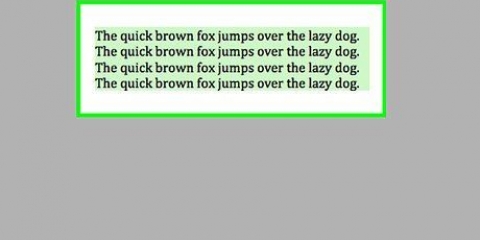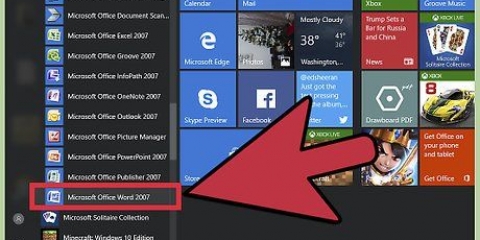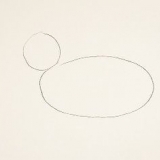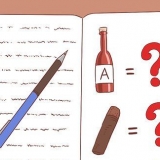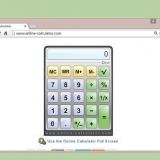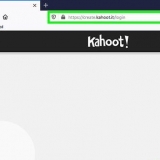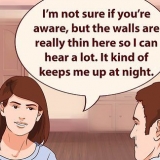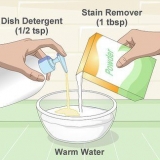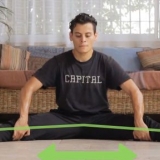Opção 1: Para girar o texto em ângulos ímpares (não 90, 180 ou 270 graus), clique no círculo verde acima da caixa de texto. Arraste o círculo para girar a caixa para a posição desejada. Em seguida, clique fora da caixa de texto. Agora o texto é girado. Opção 2: Para girar o texto em ângulos de 90, 180 ou 270 graus, clique no menu Girar. Selecione o ângulo desejado. 3. Clique na guia Formato. 4. Girar o texto. Existem várias opções: Opção 1: Encontre o ícone de rotação. Escolher "Girar para a direita 90 graus" ou "Girar para a esquerda 90 graus". Opção 2: Para girar o texto, clique no círculo verde acima da caixa de texto. Arraste o círculo para girar a caixa para a posição desejada. Em seguida, clique fora da caixa de texto. Agora o texto é girado. 3. Digite seu texto na caixa de texto. Ajuste o layout da caixa e o texto, se necessário. Você pode arrastar os cantos da caixa de texto para o tamanho desejado. Você pode ajustar a formatação do texto como de costume. 5. Cole a caixa de texto. Você não está usando o comando paste padrão agora, mas "Colar especial". Você pode encontrá-lo clicando na seta sob o botão Colar ou no menu Editar. 6. Selecione um tamanho de imagem. Escolha o formato desejado na lista de opções. .GIF é uma boa opção se você quiser uma combinação de uma boa imagem com um tamanho de arquivo pequeno. Pressione OK e a caixa de texto aparecerá no seu documento. 7. Girar o texto. Você tem opções diferentes dependendo de como deseja girar. Opção 1: Para girar o texto em ângulos ímpares (não 90, 180 ou 270 graus), clique no círculo verde acima da caixa de texto. Arraste o círculo para girar a caixa para a posição desejada. Em seguida, clique fora da caixa de texto. Agora o texto é girado. Opção 2: Para girar o texto em ângulos de 90, 180 ou 270 graus, clique no menu Girar. Selecione o ângulo desejado.
Girar texto no microsoft word
Contente
Você quer tornar sua newsletter um pouco mais elegante? A rotação de blocos de texto pode destacar seu design e parecer menos chato. Felizmente, a partir do Word 2010 é muito fácil girar caixas de texto. É um pouco mais complicado se você estiver usando uma versão mais antiga, mas ainda é possível. Abaixo você pode ler como fazê-lo.
Degraus
Método1 de 3:Girar texto no Microsoft Word 2010 e 2013 (PC)

1. Abra o Microsoft Word. Observação: este método não funciona com o Word 2007 ou anterior. Vá para a última seção deste artigo para saber como funciona em versões mais antigas do Word.
2. Clique em Inserir. Isso pode ser encontrado no canto superior esquerdo.
3. Clique no menu Caixa de texto. Isso pode ser encontrado na seção de texto da guia Inserir.
4. Clique na primeira opção: Caixa de texto simples. Você pode escolher entre uma longa lista de estilos. Se você não quiser mostrar a caixa de texto, mas apenas o texto, escolha Caixa de texto simples. É a primeira opção.
5. Digite o texto que você deseja girar. Se o texto não couber na caixa de texto, você pode arrastar os cantos para aumentar a caixa. Você pode ajustar a formatação do texto como está acostumado com o texto normal.
6. Clique no menu Alinhar texto.
7. Selecione Sem alinhamento. Isso remove o contorno e, portanto, não é mais visível que o texto faz parte de uma caixa de texto.
8. Girar o texto. Existem várias opções:
Método2 de 3:Método 2:Girar texto no Microsoft Word em um Mac
1. Clique no ícone da caixa de texto. Escreva o texto que você deseja girar.
2. Clique em Ver. Escolher "Visualização de impressão".
Método 3 de 3: Usando o WordArt para girar o texto no Word 2007 e versões anteriores
1. Abra o Microsoft Word. Se você tiver uma versão mais antiga do Word, poderá criar uma caixa de texto como uma imagem e girar a caixa de texto como faria com uma imagem.
2. Inserir uma caixa de texto vazia. Clique em Inserir e escolha a caixa de texto. Clique na parte inferior "Desenhar caixa de texto".
Como você cria uma imagem da sua caixa de texto, você deve certificar-se de que a formatação seja imediata. Você não pode alterá-lo mais tarde.
4. Cortar a caixa de texto. Selecione a caixa de texto e use o comando cortar. Você faz isso com Ctrl + X ou seleciona Cortar no menu Editar.
Necessidades
- Microsoft Word
- PC ou Mac
Artigos sobre o tópico "Girar texto no microsoft word"
Оцените, пожалуйста статью
Popular