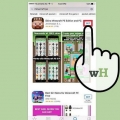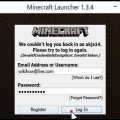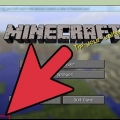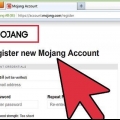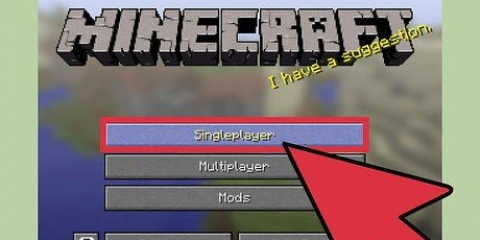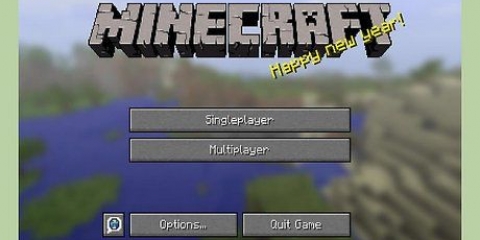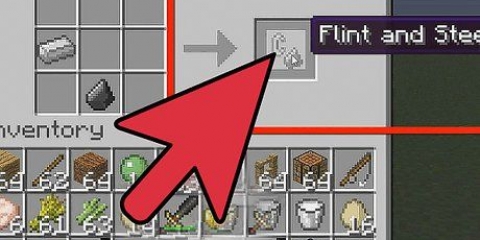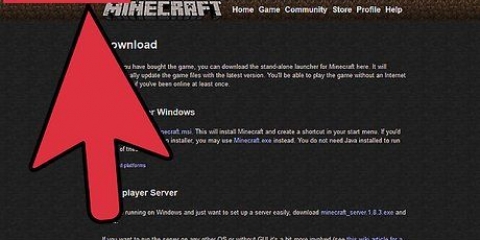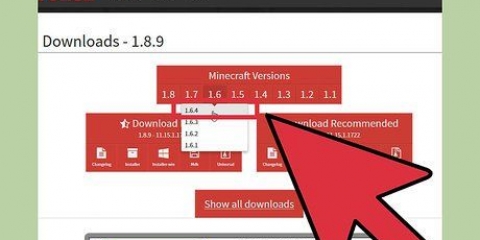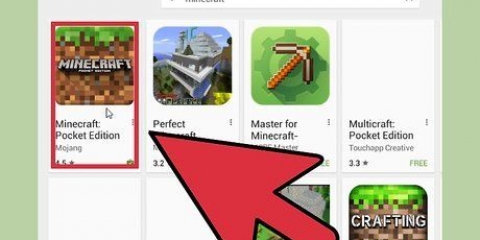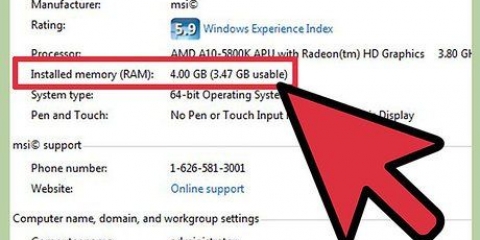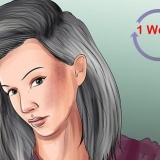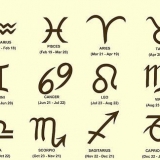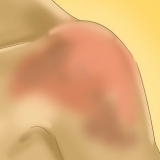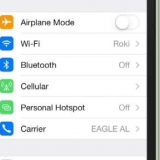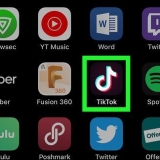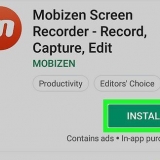Dê à pele uma cor de base. Escolha uma cor base para a pele clicando em uma das cores na parte inferior da tela e usando o seletor de cores para selecionar uma cor. Pinte toda a skin clicando e arrastando sobre todos os pixels do personagem. Colorir as roupas. Faça roupas bonitas para o seu personagem. O mais fácil é claro jeans e uma camiseta. Dê cor ao cabelo e ao rosto. Colorir o rosto e o cabelo pode ser um pouco complicado. É importante usar diferentes tons de uma determinada cor para torná-la realista. Personagens de Minecraft geralmente não têm nariz. Use os tons disponíveis para deixar seu personagem mais bonito. No painel lateral à esquerda, clique em “Wear”. Selecione uma das duas primeiras configurações de cores para melhorar a aparência do seu personagem. Use uma das skins prontas como base se preferir não começar do zero. Isso pode ser encontrado à esquerda (na guia Galeria). Encontre uma skin que você goste, clique nela ou passe o mouse sobre ela e clique em “+ camada”. Certifique-se de que todos os lados do seu personagem estejam coloridos. Você pode escolher e colorir os diferentes lados do seu personagem, incluindo as partes difíceis de alcançar.











Reinicie o Minecraft para certificar-se de que seu personagem foi alterado corretamente e pressione F5 no PC e no Mac para jogar o jogo em terceira pessoa (visão em terceira pessoa). Se tudo estiver correto, você pode continuar com o jogo. É mais fácil mudar de skin no Minecraft Premium. Às vezes não é possível mudar uma skin.
Mude sua skin no minecraft
Contente
Mudar sua skin do Minecraft é muito legal!Também é muito mais fácil do que você pensa. Aqui está como fazer isso!
Degraus
Método 1 de 4: Método padrão (peles prontas)

1. Encontre uma pele. Procure uma skin nos vários sites que oferecem esta ferramenta ou crie sua própria skin do Minecraft com um editor de imagens. Alguns sites úteis são:
- Skins de Minecraft – Muito útil, também tem um editor
- Planeta Minecraft - Sources/skins/ um site muito útil com várias outras opções.
2. Baixe sua skin Minecraft caseira como um arquivo PNG padrão.
Se você quiser fazer uma skin, existem vários programas como Gimp ou Paint que são adequados para isso. Você também encontrará várias opções especializadas online.
3. Entrar. Faça login na sua conta do Minecraft em www.Minecraft.net e clique na aba do seu perfil.
4. Escolha o arquivo. Clique em Escolher arquivo e selecione a skin (png) que deseja usar. Depois de encontrar o arquivo, pressione upload e divirta-se!
Método2 de 4:Uma nova skin sem baixar
1. Vamos paraPlaneta Minecraft e escolha uma skin. Este método é uma maneira popular e fácil de personalizar seu avatar sem baixar nada.
2. Clique em "Carregar no minecraft" ou "mudar de pele".
3. A página oficial do Minecraft está abrindo. Entrar.
4. Clique em "Mudar" e espere um minuto.
5. Inicie o Minecraft e aproveite seu novo avatar!
Método 3 de 4: Crie sua própria skin
1. Acesse o site da Novaskin. O Novaskin Skin Editor é um site que permite baixar uma skin que você criou através do site deles. Embora você possa usar software como o Photoshop ou o MS Paint, o Novaskin é provavelmente a maneira mais fácil de criar sua própria skin.
2. Encontrando o quadro invisível. Há um contorno invisível do seu personagem que você precisa para começar a colorir. A maneira mais fácil de fazer isso é selecionar uma das cores listadas na parte inferior e, em seguida, colorir aleatoriamente no meio da tela até ver o quadro.
3. faça sua pele. Depois de encontrar o quadro, você pode começar a fazer a pele. Existem várias ferramentas que você pode usar, desde um conta-gotas (que permite assumir uma cor de pixel existente) até camadas que permitem aplicar cores sem alterar a cor base. Experimente para aprender a usar as ferramentas.
4. Clique em “Salvar” quando terminar. Isso salva o arquivo como .jpg, que você pode adicionar ao seu jogo.
5. Vá para o seu perfil no site do Minecraft. Faça login no site do Minecraft e clique na guia "Perfil".
6. Clique em “Escolher arquivo”. Selecione o arquivo PNG da skin que deseja usar e clique em “Abrir”.

7. Clique em “Carregar”.

8. jogue seu jogo. Depois que o arquivo for carregado, seu personagem agora deve estar equipado com a nova skin personalizada.
Método 4 de 4: Alterar uma skin apenas offline

1. Baixe sua skin.

2. Desconecte sua conexão com a internet.

3. Vá para a pasta correta. Procurar "%dados do aplicativo%" e vai para "/roaming/.minecraft/versões" e escolha a versão desejada.

4. Encontrar um arquivo JAR aberto. Abra essa pasta e procure por ela .jar (pode ser executável). Você precisa do winRAR para abri-lo.

5. Copie e exclua a meta.arquivo inf. Mantenha a cópia em um local seguro, onde você possa encontrá-la facilmente novamente.

6. Altere o arquivo Steve. Vamos para "ativos/minecraft/texturas/entidade" e renomeie a imagem "steve" dentro "steveZERO".
Não exclua este arquivo, porque o Minecraft travará quando você jogar online.

7. Coloque o novo arquivo e dê o nome correto. Dê um nome à imagem que você baixou "steve" (para corresponder ao nome do arquivo da capa original) e coloque-o no mesmo local (na pasta Entity).

8. Comece o jogo. Feche as pastas e inicie o jogo.

9. Divirta-se com sua nova skin. Agora você adicionou algo seu ao jogo! Lembre-se: esta skin só funciona offline.
Pontas
Avisos
- Use apenas a versão oficial do Minecraft!
- Qualquer programa que peça sua senha e nome de usuário do Minecraft, mas não pertença ao Minecraft, não é confiável e deve ser ignorado.
Links externos
- http://minecraft.pele nova.Eu/
- http://www.cobertura de mineiros.com/
- http://www.planeta minecraft.com/resources/skins/
Artigos sobre o tópico "Mude sua skin no minecraft"
Оцените, пожалуйста статью
Popular