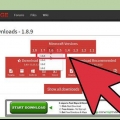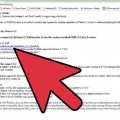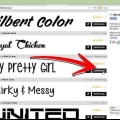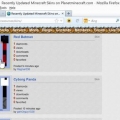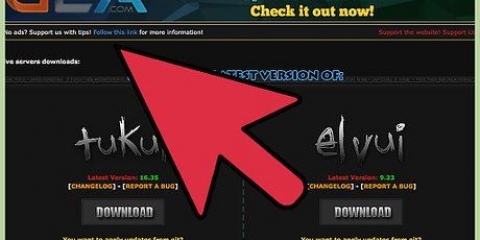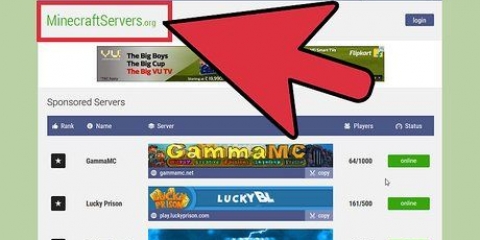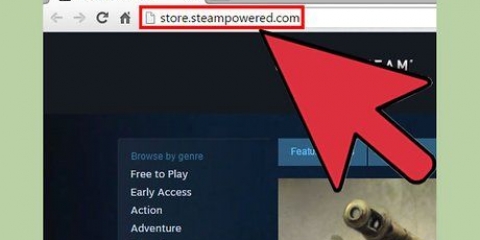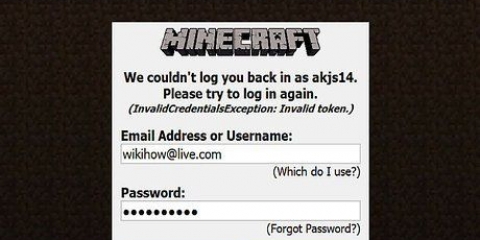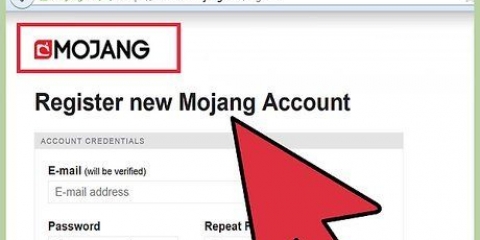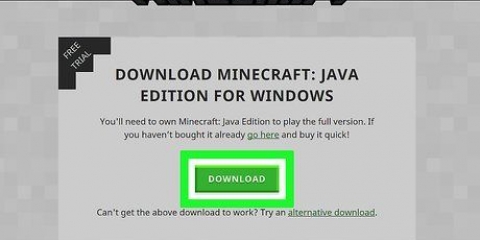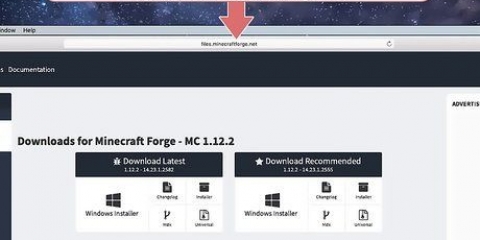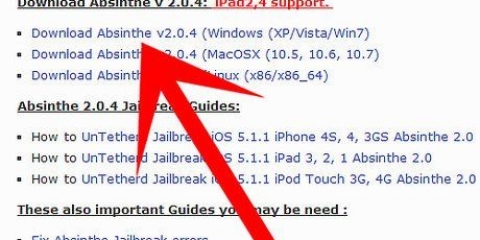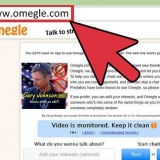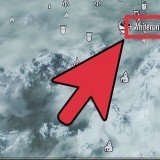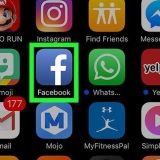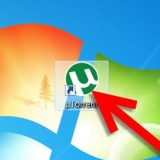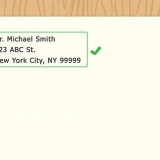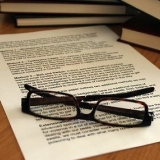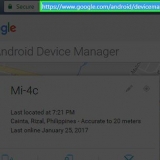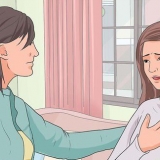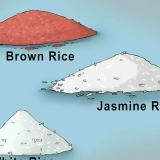Abra o Terminal. Você pode pressionar Ctrl+alt+t para abrir rapidamente o Terminal. modelo sudo apt-add-repository ppa:webupd8team/java e pressione ↵ Entrar. modelo sudo apt-get update e pressione ↵ Entrar. modelo sudo apt-get install oracle-java8-installer e pressione ↵ Entrar. Siga as instruções para instalar o Java.




Clique aqui para obter instruções sobre como instalar mods para Minecraft. Clique aqui para obter instruções sobre como instalar mods para a versão Pocket.
Instalar minecraft
Contente
Minecraft é um dos jogos de computador mais populares do mundo. Isso ocorre em parte porque você pode instalá-lo em quase qualquer computador. Instalar o Minecraft no Windows ficou muito mais fácil, graças ao novo Minecraft Launcher. Este novo lançador contém todos os arquivos Java necessários, para que você não precise mais instalar o Java separadamente. Se você estiver usando Mac ou Linux, ainda precisará instalar o Java por conta própria.
Degraus
Método 1 de 5: Windows

1. Vá para a página de download do Minecraft. Você pode encontrá-lo aqui: Minecraft.net/nl-nl/baixar.
- Se você teve problemas ao instalar Minecraft e Java no passado, faça o download da versão mais recente em Minecraft.net/nl-nl/baixar. As versões mais recentes do Minecraft incluem todos os arquivos Java necessários, para que você não precise mais instalar o Java separadamente.

2. Clique no link .Minecraft.msi na seção "Minecraft para Windows". Como baixar o instalador mais recente do Minecraft.

3. Execute o instalador. Siga as instruções para instalar o Minecraft no seu computador.

4. Abra o iniciador do Minecraft. Este é o programa que abre o Minecraft. Depois de instalar o Minecraft, você pode encontrar o ícone na área de trabalho.

5. Aguarde o download de todos os arquivos. Ao abrir o launcher pela primeira vez, os arquivos necessários serão baixados automaticamente.

6. Faça login com sua conta Minecraft ou Mojang. Esta é a conta que você criou ao comprar Minecraft.

7. Jogue Minecraft. Quando todos os arquivos são baixados, você pode começar a jogar. Confira este guia de dicas de jogo para iniciantes.
Resolvendo problemas
 1. Minecraft é muito lento ou continua travando. Isso geralmente ocorre devido a um computador que não possui as especificações necessárias para o Minecraft. Para a melhor experiência de jogo, você precisa de pelo menos as seguintes especificações:
1. Minecraft é muito lento ou continua travando. Isso geralmente ocorre devido a um computador que não possui as especificações necessárias para o Minecraft. Para a melhor experiência de jogo, você precisa de pelo menos as seguintes especificações:- 4 GB de RAM
- 1GB de armazenamento
- Uma placa de vídeo separada
Método 2 de 5: Mac

1. Baixe e instale o Java. Você precisa de Java para jogar Minecraft no OS X. Você pode usar Java para OS X 10.10 (Yosemite) download em esse link.
- Mojang está atualmente trabalhando em um instalador para Mac que não requer mais Java, mas ainda não está disponível.

2. Vá para a página de download do Minecraft. Você pode encontrá-lo aqui: Minecraft.net/nl-nl/baixar.

3. Clique no link `Mostrar todos os dispositivos`. Este link pode ser encontrado na seção `Minecraft para Windows`.

4. Clique no link .Minecraft.dmg. Como baixar o instalador para a versão Mac do Minecraft.

5. Clique duas vezes no arquivo DMG que você baixou. Você pode encontrar o arquivo em sua pasta Downloads.

6. Arraste o Minecraft para sua pasta de aplicativos. Minecraft já está instalado.
Resolvendo problemas
 1. Recebo um erro de que o Minecraft está corrompido quando tento abri-lo. Você pode obter este erro se o OS X não permitir programas que não sejam da App Store.
1. Recebo um erro de que o Minecraft está corrompido quando tento abri-lo. Você pode obter este erro se o OS X não permitir programas que não sejam da App Store.- Clique no menu Apple e selecione `Preferências do Sistema`.
- Selecione a opção `Segurança e Privacidade`.
- Selecione a opção `Em todos os lugares` na seção `Permitir download de aplicativos de`.
Método 3 de 5: Versão de bolso do Minecraft

1. Abra a loja de aplicativos no seu dispositivo. A versão Minecraft Pocket está disponível para iOS, Android e Windows Phone.

2. Procurar por "Minecraft edição de bolso". Selecione o jogo nos resultados da pesquisa.

3. Compre o jogo se ainda não o fez. Você precisa comprar a versão do Minecraft Pocket antes de poder baixá-la. Se você já pagou antes, pode começar a baixar imediatamente.

4. Toque em `Instalar` para baixar e instalar a versão do Minecraft Pocket. Depois disso, você pode encontrar o jogo na tela inicial ou na gaveta de aplicativos.
Método 4 de 5: Linux

1. Baixe e instale os drivers da sua placa de vídeo. Se você tiver uma placa de vídeo separada, o Minecraft funcionará melhor se você instalar os drivers para sua placa de vídeo primeiro. Veja como instalar drivers no Ubuntu:
- Abra o menu `Preferências` e selecione `Software & atualizações`.
- Clique na guia `Drivers adicionais`.
- Selecione o `driver binário` para sua placa de vídeo e clique em `Aplicar alterações`.

2. Instale Java. Você precisa de Java para jogar Minecraft. Você pode instalar o Java através do Terminal. Aqui estão as instruções para o Ubuntu:

3. Baixe o Minecraft em .Minecraft.net/nl-nl/baixar. Clique no link `Mostrar todos os dispositivos` e, em seguida, clique no link Minecraft.jarra.

4. Após o download, clique com o botão direito sobre ele ..jarra-arquivo e selecione `propriedades`. Clique na guia `Permissões` e selecione a caixa `Permitir execução de arquivo`. Clique em `Aplicar`.

5. Clique duas vezes nele ..jarra-arquivo para iniciar o Minecraft. Se você clicar em `Jogar`, o jogo baixará automaticamente todos os arquivos e você será instruído a fazer login com sua conta Minecraft ou Mojang.
Resolvendo problemas
 1. Não consigo abrir o Minecraft em uma versão mais antiga do Ubuntu. Se você estiver usando uma versão mais antiga do Ubuntu e não conseguir fazer seu Minecraft funcionar, confira este guia
1. Não consigo abrir o Minecraft em uma versão mais antiga do Ubuntu. Se você estiver usando uma versão mais antiga do Ubuntu e não conseguir fazer seu Minecraft funcionar, confira este guia 2. Continuo recebendo mensagens de erro quando jogo Minecraft. Existem muitas razões possíveis pelas quais o Minecraft no Linux pode não funcionar corretamente. A solução mais fácil para muitos problemas é usar o Wine (um emulador do Windows para Linux) para jogar a versão Windows do Minecraft no.
2. Continuo recebendo mensagens de erro quando jogo Minecraft. Existem muitas razões possíveis pelas quais o Minecraft no Linux pode não funcionar corretamente. A solução mais fácil para muitos problemas é usar o Wine (um emulador do Windows para Linux) para jogar a versão Windows do Minecraft no.
Método 5 de 5: Instalação Adicional

1. Configurar um servidor Minecraft. Se você deseja criar um mundo onde você e todos os seus amigos possam jogar, você pode configurar seu próprio servidor Minecraft. Você pode fazer isso em um computador sobressalente em sua casa, ou você pode alugar um servidor que está sempre acessível e permite que você jogue com muitos jogadores ao mesmo tempo.

2. Instalar mods. Quer tornar sua experiência no Minecraft um pouco mais interessante? Existem milhares de mods para Minecraft, assim como muitos para o Pocket Edition (embora sejam um pouco mais difíceis de obter).
Artigos sobre o tópico "Instalar minecraft"
Оцените, пожалуйста статью
Popular