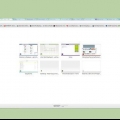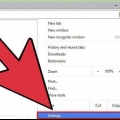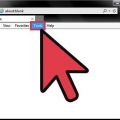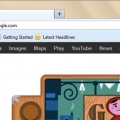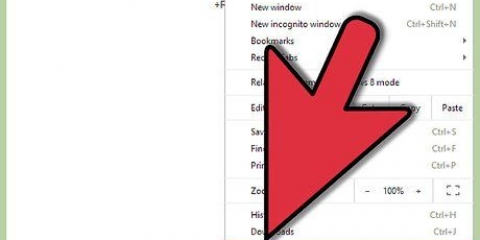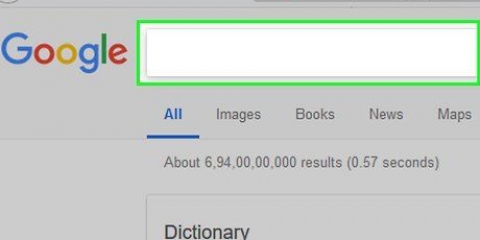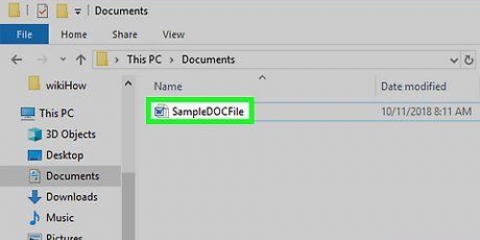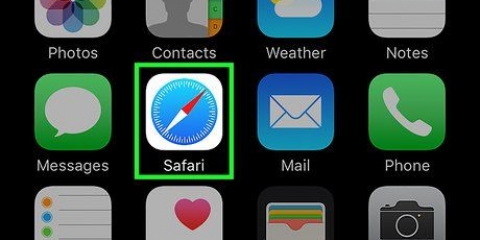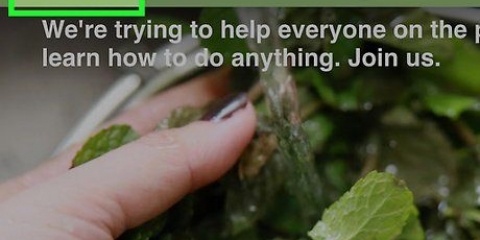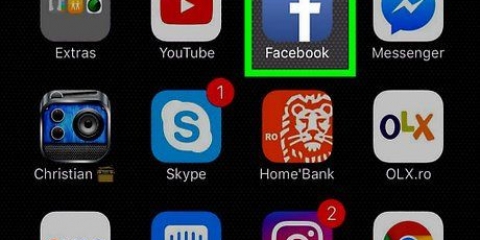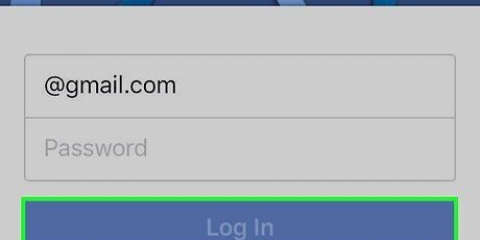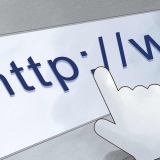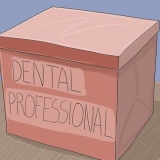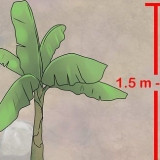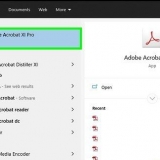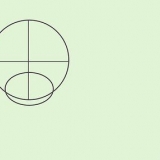Defina sua página inicial no edge
Edge, o novo navegador da Microsoft, tem uma interface simplificada com poucas opções de usuário. Este tutorial ensinará como adicionar um botão ao navegador para carregar rapidamente sua página favorita. Se você quiser ver esta página inicial toda vez que o navegador Edge for aberto, você precisará definir isso também.
Degraus
Parte 1 de 2: Defina o botão Início

1. Clique em ⋯. Você pode ver este botão com três pontos no canto superior direito do navegador.

2. pressioneConfigurações.

3. Role para baixo e selecioneMostrar configurações avançadas. Isso mostra as configurações avançadas do navegador.

4. Alterne a chave "Mostrar botão inicial" para "Ligado"
. Um menu suspenso aparecerá abaixo do switch e um botão Home aparecerá à esquerda da barra de endereços do seu navegador Edge.
5. Clique no menu suspenso e selecioneUma página específica. Um campo de texto chamado . aparecerá Insira um URL no menu suspenso.

6. Digite o endereço da web do site que você deseja usar como sua página inicial. Por exemplo, se você gosta do Google.nl quer fazer sua página inicial, preencha https://www.o Google.NL na caixa URL.

7. Clique no ícone Salvar. É o ícone que se parece com um disquete à direita do URL que você acabou de inserir. Isso salvará seu endereço como sua nova página inicial. Agora, quando você clicar no botão da página inicial, esta página será carregada automaticamente.
Parte 2 de 2: Configurando a página inicial

1. Clique em ⋯. Este botão com três pontos está localizado no canto superior direito do navegador.

2. SelecionarConfigurações.

3. Clique no menu suspenso em "Abrir o Microsoft Edge com". Aqui você verá várias opções para especificar o que você vê quando o navegador Edge é iniciado.

4. Clique emUma página ou páginas específicas. Uma caixa com o nome Insira um URL no menu suspenso.

5. Digite o endereço da web do site que você deseja usar para criar sua página inicial. Por exemplo, se você gosta do Google.nl quer fazer sua página inicial, preencha https://www.o Google.NL na caixa URL.

6. Clique no ícone Salvar. É o ícone que se parece com um disquete à direita do URL que você acabou de inserir. Isso salvará o endereço da web como sua nova página inicial. Agora, quando você abre o navegador Edge, esta página será carregada automaticamente.
Artigos sobre o tópico "Defina sua página inicial no edge"
Оцените, пожалуйста статью
Similar
Popular