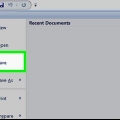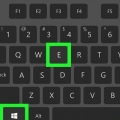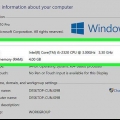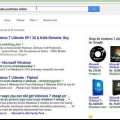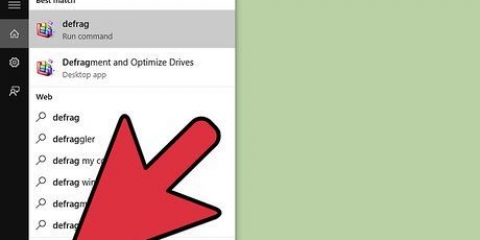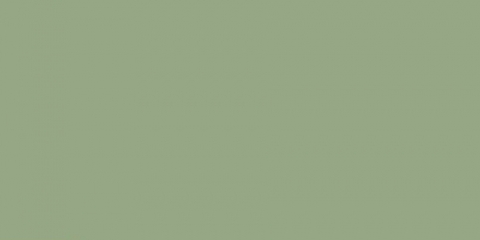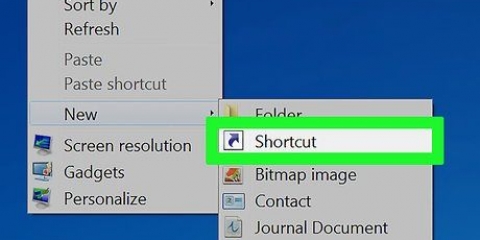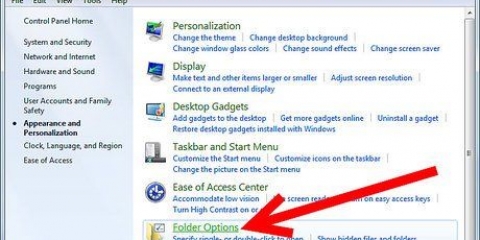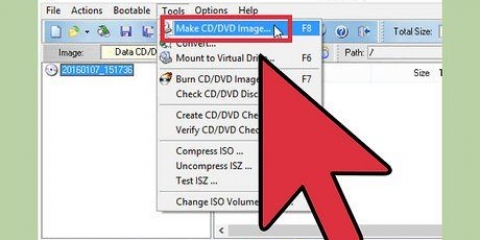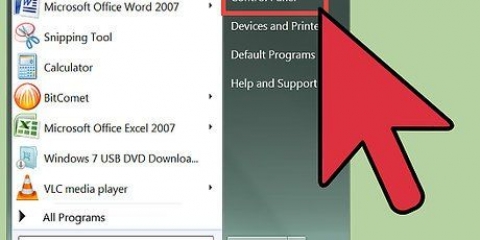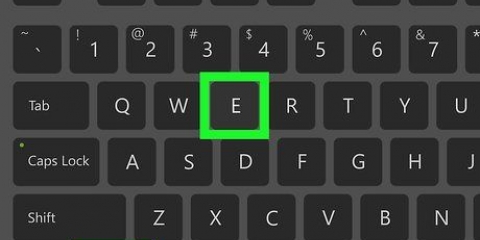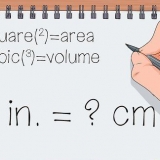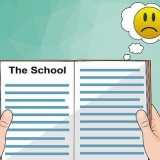Use uma chave de fenda para soltar os parafusos na lateral do computador. Pressione levemente o painel e deslize-o em direção à parte traseira do computador. Remova o painel do computador.






Clique com o botão direito do mouse no ícone da unidade para um menu de opções da unidade. Selecione `Ejetar` no menu para ejetar o disco. Se você estiver visualizando a unidade na categoria "Dispositivos e unidades" no lado direito da janela, primeiro clique na unidade que deseja ejetar. Na barra de menu na parte superior da janela, você verá uma opção de menu "Gerenciar" em "Ferramentas do Drive". Clique em `Gerenciar` e selecione a opção `Ejetar` no menu.
Ejetar um cd ou dvd no windows 10
Contente
Em geral, você pode abrir uma unidade de CD/DVD pressionando um botão na própria unidade ou usando uma tecla especial do teclado, dependendo do seu computador. Se você não conseguir abrir a unidade ou se não houver botões disponíveis em seu hardware, o Windows também permite ejetar a unidade usando métodos simples que podem ser executados no Explorador de Arquivos. Se você não conseguir ejetar a bandeja usando esses métodos, também poderá ejetar manualmente a bandeja da própria unidade como último recurso.
Degraus
Método1 de 3:Ejete o disco com um clipe de papel

1. Desligue seu PC. Se a sua unidade ainda não abrir (totalmente), é provável que a tampa esteja bloqueada e a unidade precise ser removida. Desligar o computador impedirá que a unidade gire e tornará mais seguro abrir a unidade.

2. Inspecione a tampa da unidade para um furo. Atrás do buraco há um botão para abrir a estação.

3. Insira um clipe de papel no buraco. Endireitar um fio de um clipe de papel. Insira lentamente o clipe de papel no orifício até que haja resistência e, em seguida, empurre com cuidado até que a bandeja da unidade se abra.

4. Puxe a bandeja de disco. Retire o disco. Empurre a bandeja de volta para o computador para fechar a unidade. Ligue o computador novamente e teste o botão de ejeção da unidade ou use o Windows para ejetar o disco. A unidade deve agora ejetar normalmente novamente.
Método2 de 3:Ejete o disco do computador

1. Desligue seu PC. Se você não encontrar um buraco sob a unidade de disco, pode ser necessário abrir a unidade de disco por dentro. Desligar o computador impedirá que a unidade gire e tornará mais seguro abrir a unidade.

2. Desconecte todos os cabos da parte traseira do computador.

3. Pressione o botão liga/desliga na parte frontal do computador. Deve estar na posição `Desligado`.

4. Remova o painel lateral do computador. Você faz isso da seguinte forma:

5. Encontre a unidade de disco. Você deve ver um cabo conectando-o ao interior do computador.

6. Remova o cabo de alimentação da unidade. Aguarde pelo menos cinco segundos.

7. Substitua o cabo original por outro que não esteja em uso. Se a unidade de disco não abrir, pode ser um problema com a fonte de alimentação. Substitua primeiro o cabo de alimentação na parte traseira da unidade.
Se você não tiver um cabo de alimentação de sobra, tente conectar o cabo de alimentação original de volta à unidade depois de desconectá-lo primeiro.

8. Recoloque o painel lateral do computador e reconecte os cabos de alimentação. Se a fonte de alimentação da unidade de disco impediu a ejeção, isso agora foi corrigido.
Método 3 de 3: Abrindo a unidade com o Explorador de Arquivos

1. Feche qualquer aplicativo atualmente usando a unidade. Se os arquivos ou programas que usam a unidade estiverem abertos, o Windows impedirá que a unidade seja ejetada.

2. Abrir Explorador. O botão Iniciar geralmente é encontrado na barra de tarefas na parte inferior da tela à esquerda. Uma lista de estações aparecerá na coluna da esquerda. Se você quiser uma visão geral mais detalhada das unidades, clique em `Este PC` na coluna da esquerda e role para baixo no lado direito da janela e expanda a categoria `Dispositivos e unidades`.
Você também pode abrir o Explorador de Arquivos sem o menu Iniciar, segurando ⊞ Ganhe e E.

3. Ejetar o disco. A unidade de disco pode ter letras de unidade diferentes dependendo da unidade que você deseja acessar. Você reconhecerá a unidade que está procurando por seu nome e ícone específico para o conteúdo do disco, seja um CD de música ou software. Você pode ejetar o disco de duas maneiras diferentes.
Pontas
- Você pode criar um atalho para sua unidade na área de trabalho sem usar o Explorador de Arquivos. No Explorer, clique em `Este PC` na coluna da esquerda. Em `Dispositivos e unidades`, localize sua unidade de CD/DVD, clique com o botão direito do mouse no ícone da unidade, em vez de selecionar Ejetar, e escolha `Criar atalho`. Você pode ser perguntado se deseja criar um atalho na área de trabalho e selecionar `Sim` criará um atalho na área de trabalho.
- A unidade pode precisar ser substituída se você precisar ejetar o disco usando a técnica de clipe de papel.
Artigos sobre o tópico "Ejetar um cd ou dvd no windows 10"
Оцените, пожалуйста статью
Popular