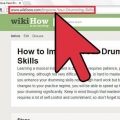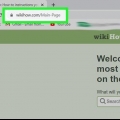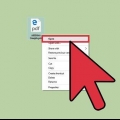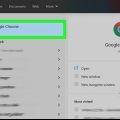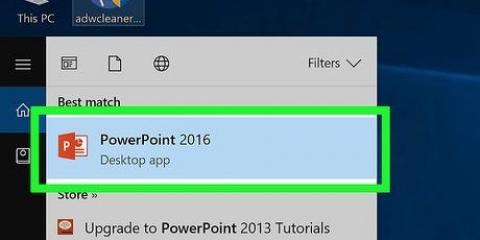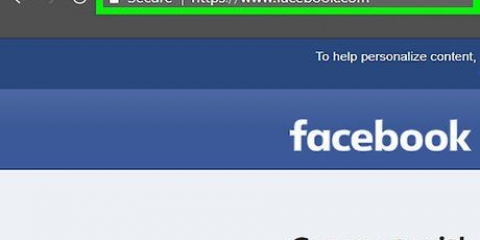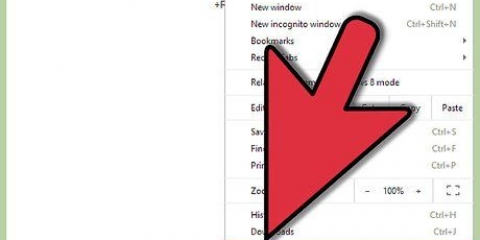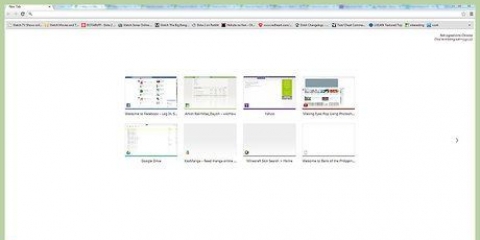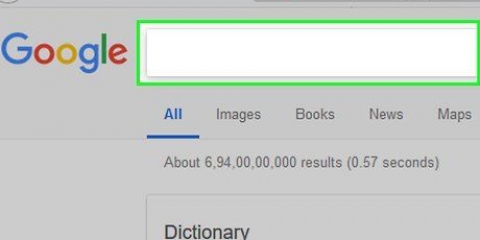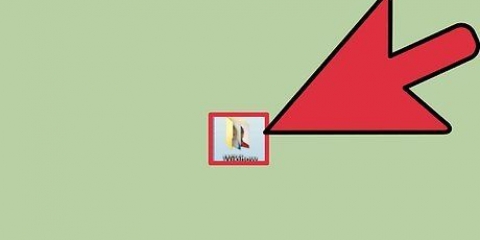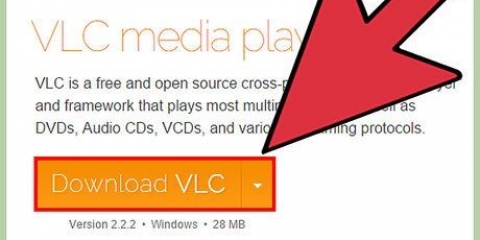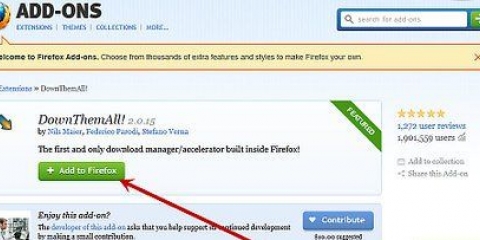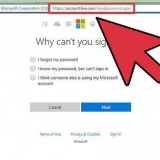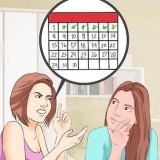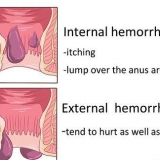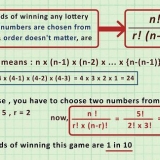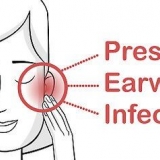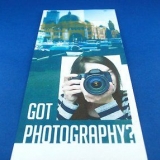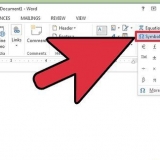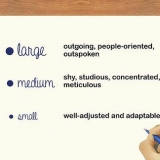Clique no menu `Formatar` para escolher entre Retrato ou Paisagem. Desmarque "Cabeçalhos e Rodapés" se não quiser que a data, o título da página e o endereço sejam adicionados à parte superior e inferior das páginas PDF. Marque a caixa `Imagens de fundo` para exibir quaisquer imagens de fundo.
















Salvar uma página de estrada como pdf
Contente
Se você precisar salvar uma página da Web para visualização posterior enquanto estiver offline, ou se desejar uma cópia dela que possa ser facilmente compartilhada com outras pessoas ou enviada para uma impressora, converter a página da Web em um arquivo PDF torna as coisas muito mais fáceis. O Chrome e o Safari têm ferramentas integradas para criar arquivos PDF, mas você precisará de software adicional se estiver usando o Internet Explorer ou o Firefox. O Adobe Acrobat oferece as opções mais abrangentes para criar e salvar páginas da Web.
Degraus
Método 1 de 4: Chrome

1. Abra a página que você deseja converter em PDF. Ao criar um PDF a partir de um site, alguns elementos podem ser alterados automaticamente. Essas alterações dependem do desenvolvedor do site e geralmente estão fora de seu controle.
- Este método imprime apenas a página atual que você está visualizando e não salva links para outras páginas do site. Se você deseja salvar um site inteiro como um arquivo PDF ou se deseja garantir que todos os elementos permaneçam no lugar certo, consulte o método 4.

2. Clique no menu do Chrome e selecione `Imprimir`.

3. Clique no botão Alterar... e selecione `Salvar como PDF`. Isso pode ser encontrado no grupo `Destinos Locais`.

4. Escolha suas opções. Existem algumas opções para escolher antes de criar o PDF.

5. Clique no botão Salvar. Escolha um nome e local para salvar o arquivo PDF.
Método 2 de 4: Safari

1. Abra a página que deseja salvar como PDF. Você notará que ao usar este método, alguns elementos serão alterados. Isso ocorre porque os web designers podem forçar o navegador a imprimir a página da web de uma determinada maneira.
- Você só vai criar um PDF da página que está visitando no momento. Se você quiser fazer um PDF de uma página da Web inteira ou se quiser incluir todos os elementos nela, consulte o método 4.

2. Clique no menu Arquivo e selecione `Exportar para PDF`. Isso requer OS X 10.9 (Mavericks) ou superior necessário. Se você estiver usando uma versão anterior, clique em Arquivo → `Salvar como` e selecione `PDF` como o tipo de arquivo.

3. Nomeie o arquivo e escolha onde salvá-lo. Dependendo do tamanho da página, pode demorar um pouco para criar o arquivo.
Método 3 de 4: CutePDF (qualquer navegador Windows)

1. Baixar CutePDF. O Internet Explorer e o Firefox não possuem ferramentas integradas para criar arquivos PDF. Em vez disso, você precisa instalar uma `impressora virtual` que cria um arquivo PDF em vez de realmente imprimi-lo. CutePDF é uma impressora virtual.
- Vamos para bonitopdf.com/products/cutepdf/writer.áspide e clique em `Download grátis` e `Free Converter`. Isso fará o download dos dois programas necessários para instalar.
- Este método só criará um PDF da página que você está visualizando no momento. Se você deseja salvar um site inteiro, incluindo todas as outras páginas vinculadas, consulte o método 4.

2. Execute o programa CuteWriter.Exe para iniciar a instalação do CutePDF. O instalador vem com várias barras de ferramentas do navegador, portanto, certifique-se de clicar em Cancelar na primeira oferta e, em seguida, clicar no link `Ignorar esta e todas as ofertas restantes` que aparece.

3. Toque conversor.Exe após a conclusão da instalação do CutePDF. Você não precisa selecionar nenhuma opção ou se preocupar com adware para esta parte. É tudo automático e sem anúncios.

4. Abra o site que deseja transformar em PDF. Agora que o CutePDF está instalado, você pode fazer isso em qualquer navegador.

5. Abra a janela `Imprimir`. A maneira mais rápida de fazer isso é clicando Ctrl+p mas você também pode encontrá-lo no menu `Arquivo` ou Firefox.
No Firefox você tem que clicar no botão Imprimir... clique na janela Visualizar impressão.

6. Clique no menu da sua impressora e selecione `CutePDF Writer`. Clique no botão Imprimir.

7. Dê um nome e salve seu arquivo PDF. Após um momento, a janela `Salvar` do CutePDF aparecerá, onde você poderá nomear o arquivo e escolher um local.
Método 4 de 4:Adobe Acrobat Pro

1. Clique no menu `Arquivo` e selecione `Criar PDF` → `Da página da Web`. Você precisará da versão paga do Adobe Acrobat para isso, mas poderá armazenar um site inteiro, incluindo todas as páginas do servidor em seu formato original e com links funcionais.

2. Insira o URL do site que você deseja converter em PDF. Digite o endereço mais baixo do site se quiser ver a página inteira. Se você deseja converter apenas uma única página do site, digite o endereço direto.

3. Decida quantos níveis você quer pegar. Você pode escolher `Somente X número de níveis` ou `Todo o site`.
O nível 1 é apenas a página que abre quando o URL é visitado. O nível 2 contém todas as páginas vinculadas da página inicial. O nível 3 contém todas as páginas vinculadas às páginas do nível 2. Isso pode levar a um arquivo enorme, dependendo do site.

4. Marque as caixas para permanecer no site. Ao lidar com vários níveis, há uma boa chance de que os links sejam direcionados para sites externos. Você pode impedir que o Acrobat capture essas páginas selecionando `Permanecer no mesmo caminho`, que incluirá apenas páginas do mesmo domínio, ou `Permanecer no mesmo servidor`, que incluirá apenas páginas desse servidor da web.

5. Clique no botão Configurações para ajustar as configurações do PDF. Permite personalizar cabeçalhos e rodapés, bem como marcadores para navegação.

6. Clique no botão Criar para criar o arquivo PDF. Dependendo de quantos níveis você capturar e do tamanho do site, isso pode levar de alguns minutos a muito levar muito tempo.
Artigos sobre o tópico "Salvar uma página de estrada como pdf"
Оцените, пожалуйста статью
Similar
Popular