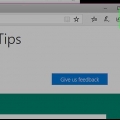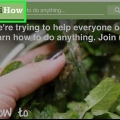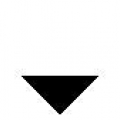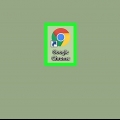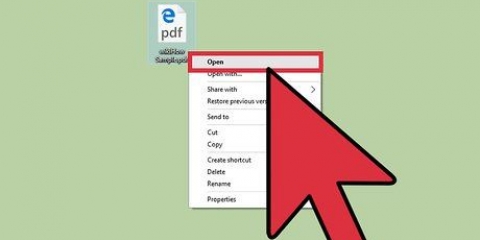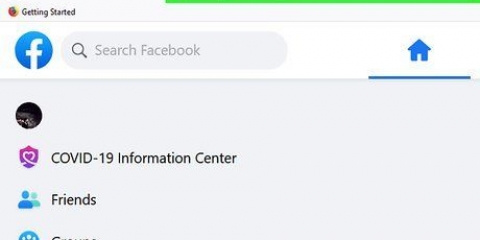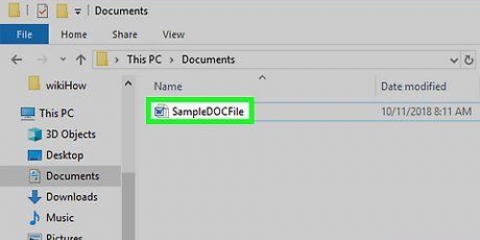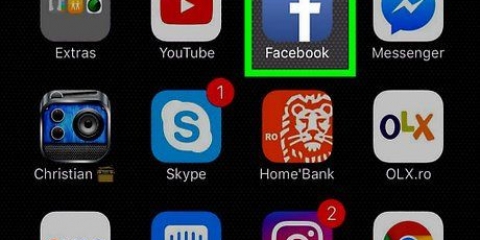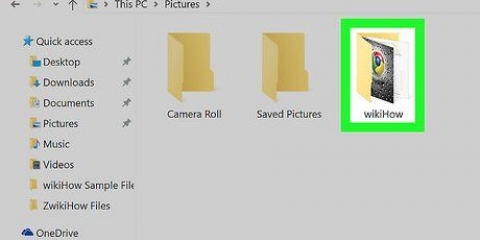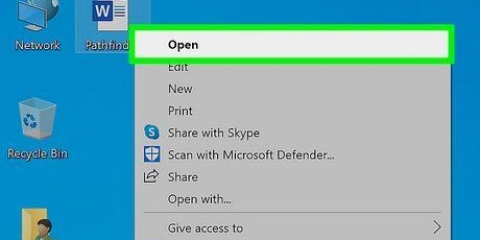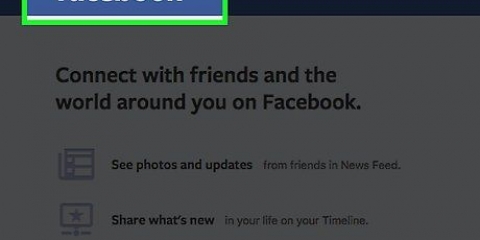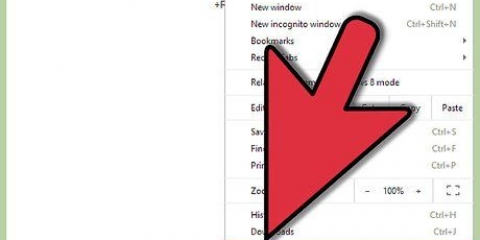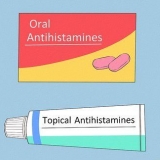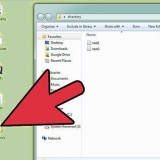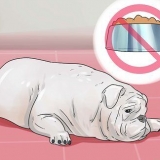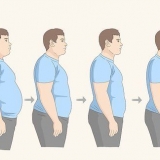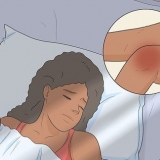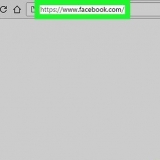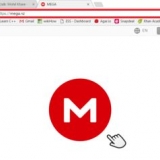Vá para a página da Web que você deseja traduzir. Clique em Traduzir quando solicitado. Se você não é uma opção Traduzir veja o logotipo do Google Tradutor no lado direito da barra de endereço e clique em Traduzir. A extensão do Google Tradutor pode aqui ser encontrado se você precisar de uma tradução automática.


















Clique com o botão direito do mouse no ícone do Tradutor. Clique em Opções (mudar idioma). Clique em tradução web. Clique no menu suspenso `Selecionar idioma de destino`. Selecione um idioma no menu suspenso. Clique em Salvar opções Inicio da página.
















Traduzir uma página da web
Contente
Este tutorial ensinará como traduzir uma página da Web inteira de um idioma para outro.
Degraus
Método 1 de 5: usando o Google/Bing Translate

1. Vá para sua página da web. Pesquise e abra a página da web que deseja traduzir em qualquer navegador da web.

2. Copie o URL da página da web. Selecione o URL na barra de endereço na parte superior da janela do navegador da Web e pressione Ctrl+C (Windows) ou ⌘ Comando+C (Mac).

3. Abra o site de tradução de sua escolha.Google Tradutor e Tradutor do Bing são duas opções populares.

4. Cole o URL copiado na caixa de texto à esquerda. Clique na caixa de texto à esquerda e pressione Ctrl+V (Windows) ou ⌘ Comando+V (Mac).

5. Selecione um idioma de tradução. Clique em
acima da caixa de texto à direita e clique no idioma em que deseja visualizar sua página da Web.
6. Clique emtraduzir. É um botão azul acima da caixa de texto direita. Isso abrirá a página traduzida em uma nova guia.
Se a página traduzida não abrir, você pode clicar no link na caixa de texto apropriada.
Método 2 de 5: no Chrome

1. Aberto
Google Chrome. Clique ou clique duas vezes no ícone do aplicativo Chrome, que se assemelha a uma esfera vermelha, amarela, verde e azul.
2. Use a função de tradução integrada. O Google Chrome traduz automaticamente sites que estão em idiomas diferentes do idioma padrão do seu navegador para o idioma padrão do seu navegador:

3. Clique em⋮. Está no canto superior direito da janela do Chrome. Um menu suspenso aparecerá.

4. Clique emConfigurações. Você pode encontrar esta opção no menu suspenso.

5. Role para baixo e cliqueAvançado▼. Isso está no final da página.

6. Role para baixo e cliqueLíngua. Este será o cardápio Língua expandir.

7. Clique emAdicionar idiomas. Você pode encontrá-lo na seção `Idiomas`. Fazê-lo vai abrir um menu pop-up.

8. Selecione um idioma. Marque a caixa ao lado do idioma para o qual você deseja traduzir as páginas da web.

9. Clique emAdicionar. Está na parte inferior da janela pop-up.

10. Clique em⋮. Está à direita do idioma selecionado. Um menu aparece.

11. Marque a caixa `Oferta para traduzir páginas para este idioma`. esta no cardápio. Isso garantirá que as páginas da web que suportam o idioma selecionado tenham a opção Traduzir visualizar.

12. Mover o idioma para o topo do menu. Para exibir páginas da web no idioma selecionado por padrão, clique novamente ⋮ à direita de um idioma e clique em Para cima na lista suspensa.
Observe que nem todos os sites podem ser exibidos no idioma selecionado.
Método 3 de 5: No Firefox

1. Abra o Firefox. Clique ou clique duas vezes no ícone do aplicativo Firefox, que se assemelha a uma raposa laranja enrolada em um ícone de globo azul escuro.

2. Abra oPágina de instalação do complemento do tradutor. Com este complemento, você pode traduzir páginas inteiras do Firefox via Google Tradutor sem usar o site do Google Tradutor.

3. Clique emAdicionar ao Firefox. É um botão azul no meio da página.

4. Clique emAdicionar quando você for perguntado. Isso permitirá que o complemento seja instalado no Firefox.

5. Clique emOK quando você for perguntado. Isso confirma que o complemento foi instalado com sucesso.

6. Ir para uma página da Web. Encontre e abra a página da Web que você deseja traduzir.

7. Clique com o botão direito do mouse no ícone do Tradutor. É um ícone de balão de fala no canto superior direito do Firefox. Fazê-lo vai abrir um menu suspenso.
Se você não vir o ícone do Tradutor, primeiro clique ☰ no canto superior direito da janela. Você deve ver o ícone do Tradutor aparecer na parte superior do menu suspenso.

8. Clique emTraduzir esta página para [Idioma]. Esta opção está no menu suspenso. Sua página traduzida será aberta em uma nova guia.

9. Altere o idioma da tradução, se necessário. Você pode alterar o idioma que o Tradutor usa para traduzir as páginas da seguinte maneira:
Método 4 de 5: no Microsoft Edge

1. Abra o Microsoft Edge. Clique ou clique duas vezes no ícone do aplicativo Edge, que se assemelha a um "e" branco em um fundo azul ou a um "e" azul escuro.

2. Abra oTradutor para a página complementar do Edge. Este complemento permite que você traduza qualquer página em um idioma diferente do idioma padrão do seu computador para o idioma desejado.

3. Clique emPegue. Você verá esta opção no meio da página. Isso abrirá o aplicativo da Microsoft Store.

4. Clique emPegue na Microsoft Store. É um botão azul no lado esquerdo da janela. O Translator for Edge começa a ser instalado.
Este complemento pode levar alguns minutos para ser instalado.

5. Clique emPara ativar se perguntado. Você verá este botão azul aparecer no Edge. Isso conclui a instalação do Translator for Edge.

6. Vá para sua página da web. Abra a página da Web que você deseja traduzir.
Observe que esta deve ser uma página da Web em um idioma diferente do idioma padrão do seu computador.

7. Aguarde o menu `Traduzir` aparecer. Você deve ver este menu suspenso aparecer no canto superior direito da janela.
Você também pode clicar no ícone Translator for Edge que aparece na extremidade direita da barra de endereços.

8. Selecione um idioma. Clique no idioma atual "Traduzir para" no menu suspenso e, no menu suspenso, clique no idioma para o qual deseja traduzir a página da web..

9. Clique emtraduzir. Está na parte inferior do menu suspenso. Recarrega a página no idioma selecionado.
Método 5 de 5: no Safari

1. Abrir Safari. Clique no ícone do aplicativo Safari, que se assemelha a uma bússola azul, no Dock do seu Mac na parte inferior da tela.

2. Abra oTraduzir extensão para Safari. Com esta extensão você pode traduzir páginas inteiras da web.

3. Clique emInstale agora. Está à direita do ícone da extensão. Isso instalará a extensão para o Safari.

4. Vá para a página da Web que você deseja traduzir. Encontre e abra a página da Web que você deseja traduzir para outro idioma.

5. Clique com o botão direito em um espaço vazio na página. Um menu suspenso aparecerá.
Dependendo do seu Mac, você pode precisar Ao controle segure enquanto clica em um espaço vazio na página.

6. Clique emTraduza esta página. Deve estar no menu suspenso. Isso abrirá uma barra de ferramentas abaixo da barra de endereços na parte superior da janela.

7. Selecione um idioma. Na barra de ferramentas exibida, clique na lista suspensa "Idioma" e clique no idioma que deseja usar para a página traduzida.

8. Clique na seta `Traduzir`. Está na parte inferior da barra de ferramentas. Isso recarregará sua página da Web no idioma selecionado.
Pontas
Seu navegador geralmente ajusta as páginas da web para usar o idioma padrão do seu computador se for diferente do conteúdo das páginas da web.
Avisos
- As traduções nem sempre estão corretas. Não use traduções do navegador da web como referência para tarefas ou outros documentos importantes.
- Nem todas as páginas da web suportam traduções.
Artigos sobre o tópico "Traduzir uma página da web"
Оцените, пожалуйста статью
Similar
Popular