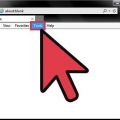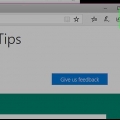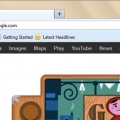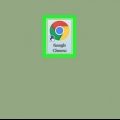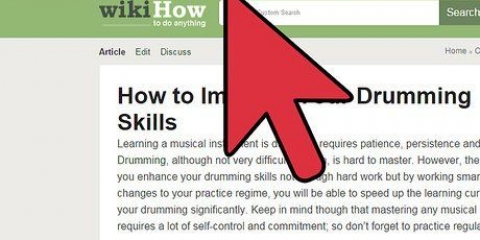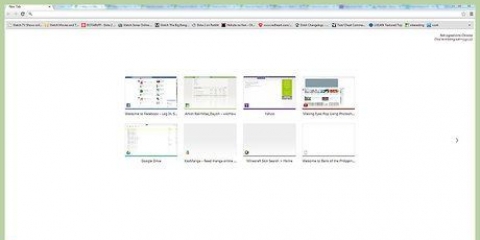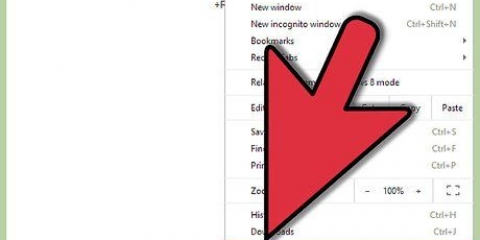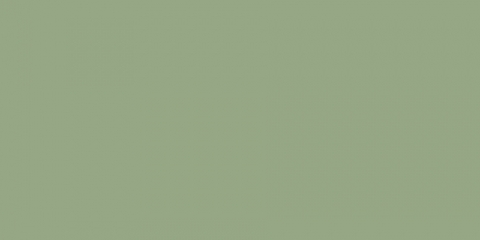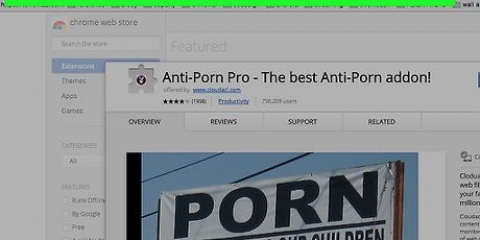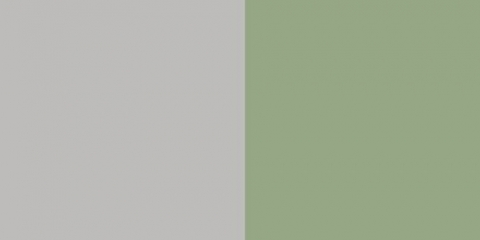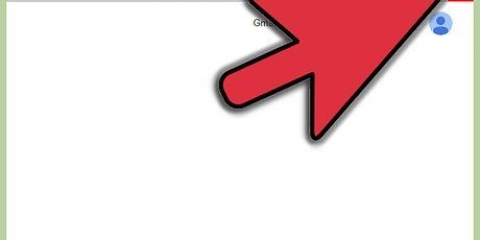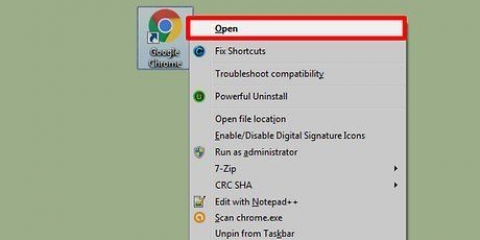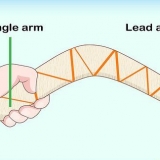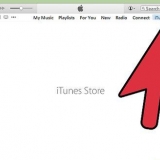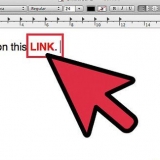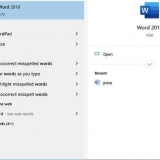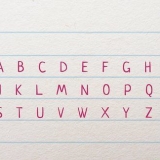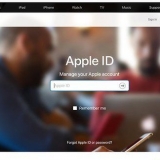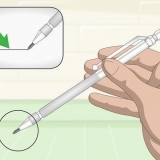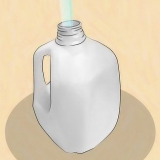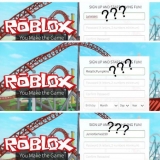Abra a página Nova guia – Configura o Chrome para carregar a página Nova guia na inicialização, mostrando um campo de pesquisa do Google e links para seus sites mais visualizados. Continuar de onde parou – As guias que estavam abertas quando o Chrome foi fechado serão reabertas quando o programa for iniciado. Evite usar esta opção em um computador que também é usado por outras pessoas, caso você acidentalmente deixe informações confidenciais para trás. Abra uma página específica ou um conjunto de páginas – Permite especificar quais sites devem ser abertos quando o Chrome é inicializado. Use esta opção se quiser que o Chrome carregue uma página inicial específica toda vez que for inicializado.



Altere sua página inicial no chrome
Contente
Você pode alterar a página inicial ou a página inicial no Google Chrome alterando as configurações do navegador. Além de criar e definir uma página inicial, você também pode definir as opções da página inicial para que o Chrome abra uma página específica ou um conjunto de páginas quando você iniciar o navegador. Configurar sua página inicial não leva mais do que alguns cliques. Você pode alterar a página inicial nas versões móveis do Chrome (Android, iOS, etc.).) não mude.
Degraus
Parte 1 de 2: Configurando o botão "Pagina inicial"

1. Clique no botão de menu do Chrome e selecione"Configurações." Isso abrirá uma nova guia com o menu Configurações.
- Observação: você não pode alterar a página inicial nas versões móveis do Chrome. As versões móveis apenas abrem a última página que você visualizou.

2. Marque o "Mostrar botão de início" no "Projeto" seção sobre. Isso ativa o botão Home no lado esquerdo da barra de endereço no Chrome.

3. Clique no "Modificar" link para definir sua página inicial. Isso abrirá uma nova pequena janela com a página inicial atual (o padrão é Google).

4. Digite o endereço da página que você deseja configurar. Selecionar "Abra esta página" e digite ou cole o endereço do site que você deseja definir como sua página inicial.
Você também pode optar por abrir a página Nova guia, que possui uma barra de pesquisa do Google e links para seus sites favoritos.

5. Salve suas alterações e teste-as. Clique em "OK" para salvar suas alterações e clique no botão Home. A página que você inseriu na etapa anterior deve agora carregar.

6. Execute uma verificação de malware se não conseguir alterar a página inicial. Se sua página inicial carregar algo diferente toda vez que você iniciar o Chrome, seu computador pode estar infectado por malware. Esses programas maliciosos impedem suas tentativas de alterar sua página inicial ou outras configurações do navegador. Ferramentas gratuitas como AdwCleaner e Malwarebytes Antimalware ajudam a detectar e apagar malware. Consulte as instruções para obter mais informações sobre a remoção de malware.
Observação: se você tiver um Chromebook gerenciado por um departamento de TI, como de uma escola ou trabalho, talvez não tenha permissão para alterar a página inicial no Chrome.
Parte 2 de 2: Configurando o Chrome para iniciar páginas imediatamente após a abertura

1. Clique no botão de menu do Chrome e selecione"Configurações." Isso abrirá uma nova guia no menu Configurações. Você pode pedir ao Chrome para carregar páginas específicas na inicialização. Estas são páginas diferentes daquelas carregadas pelo botão Home.

2. Escolha o que o Chrome deve abrir quando o programa for iniciado. O Chrome tem 3 opções diferentes para abrir uma página ao iniciar.

3. Clique no link "Configurar páginas" para definir suas páginas iniciais. Uma pequena janela será aberta com uma lista de todas as suas páginas iniciais atuais.

4. Digite o endereço da página que você deseja adicionar. Você pode digitar ou copiar e colar um endereço no campo que deseja adicionar às páginas iniciais. Você também pode clicar "Use páginas atuais" para adicionar todas as páginas abertas no momento.

5. Continuar adicionando páginas. Você pode carregar várias páginas iniciais sempre que o Chrome for iniciado. Cada página terá sua própria guia. Adicione páginas adicionais nos campos vazios na parte inferior da lista.
Se o seu computador for um pouco mais antigo, limite-se a uma página ou 2-3. Abrir muitas abas ao mesmo tempo pode deixá-lo mais lento.

6. Salve suas alterações e faça um teste. Clique em "OK" e as configurações da sua página inicial serão salvas. Assegure-se de que você "Abra uma página específica ou um conjunto de páginas" selecionado para que o Chrome use as configurações da sua página inicial. Feche todas as janelas do Chrome e abra uma nova. Você deve ver que suas páginas iniciais são carregadas quando o Chrome é iniciado.
Pontas
Você também pode acessar a página de configurações digitando chrome://settings/ na barra de endereço.
Artigos sobre o tópico "Altere sua página inicial no chrome"
Оцените, пожалуйста статью
Similar
Popular