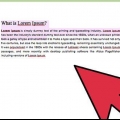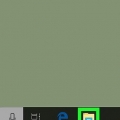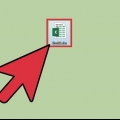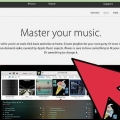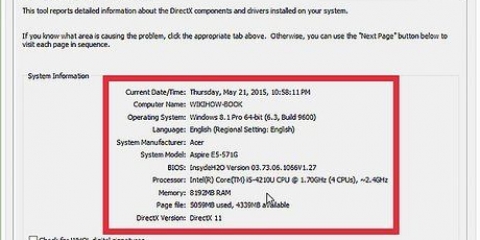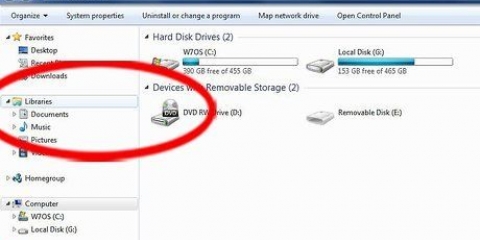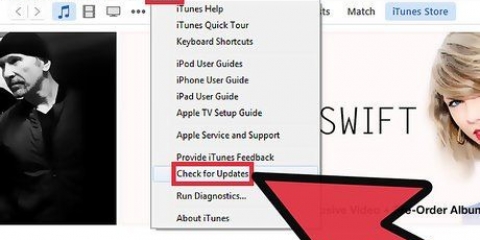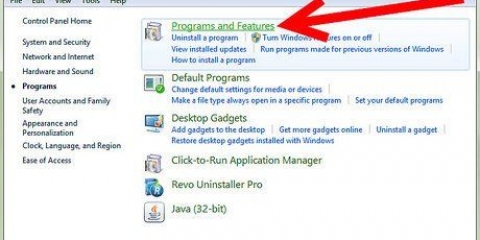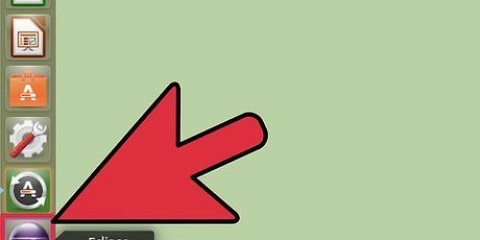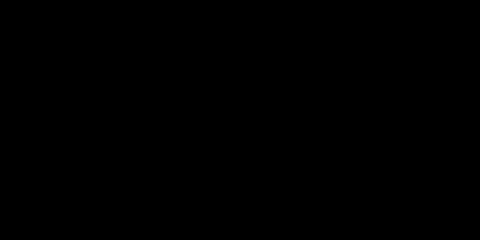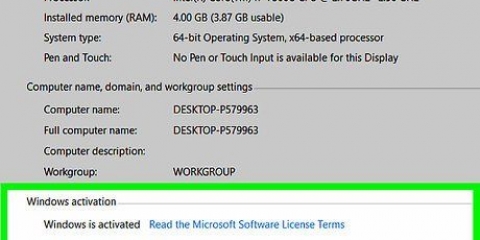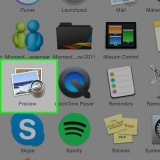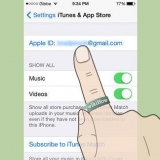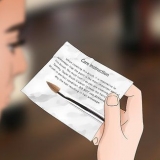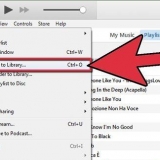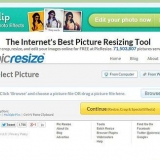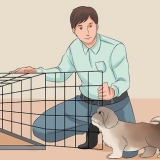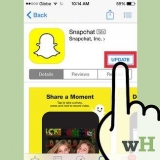Como exemplo, para selecionar a primeira e a terceira páginas do documento, arraste a miniatura da terceira página para cima até que uma barra azul apareça acima da miniatura da segunda página. A barra azul indica a nova posição da terceira página assim que você soltar a miniatura. Solte a miniatura para colocar a primeira e a terceira páginas em sucessão. Então a terceira página agora se tornou a segunda página do documento. 





Transforme parte de um pdf em um novo pdf
Contente
Às vezes você não precisa de todas as páginas que encontra nesse relatório volumoso, ou é tão grande que nem cabe em um USB. Talvez haja apenas algumas páginas que sejam de seu interesse. A melhor coisa a fazer é simplesmente salvá-lo em um novo arquivo para que você possa trocar esse PDF enorme por uma versão mais fina.
Degraus
Método1 de 6: Acrobat Professional no PC ou Mac

1. Inicie o Adobe Acrobat Professional. Abra o documento do qual você deseja extrair as páginas.
2. Clique na guia Páginas no lado esquerdo da janela do documento do Acrobat. O sujeito Páginas é mostrado, com miniaturas das páginas do documento.
3. Selecione as páginas desejadas. na caixa Páginas arraste as miniaturas das páginas que deseja usar para que fiquem em ordem.
4. No menu Documento, clique no ícone Páginas e selecione Extrair. Você também pode clicar com o botão direito em uma das páginas selecionadas para abrir o mesmo menu.
Isto Extrair páginas caixa de diálogo é exibida.
5. Definir o intervalo de páginas. Se o intervalo de páginas indicado na caixa de diálogo Extrair páginas não estiver correto, insira agora o intervalo de páginas correto que você deseja usar.
6. Ajuste suas configurações. Para remover as páginas a serem usadas do documento original após extrair as páginas, verifique Excluir páginas após a extração no.
Clique em Extrair páginas como arquivos separados para criar um novo arquivo para cada página extraída do documento principal. Deixe esta opção desmarcada para que todas as páginas selecionadas sejam salvas como um novo documento.
7. Clique OK. O Acrobat extrai as páginas selecionadas e cria um novo PDF.
8. Salve e feche o novo documento. Você pode alterar o nome e salvar o local e, em seguida, retornar ao documento original. Escolher Salve para salvá-lo automaticamente como um pdf, ou Salvar como... para escolher entre outras opções, incluindo salvar como PDF, PNG, JPEG, documento do Word e muitos outros.
9. Limpe o arquivo original. Se você optou por não excluir as páginas selecionadas do documento original e deseja reverter a ordem das páginas deslocadas, clique em reverter no menu do arquivo. Caso contrário, salve o PDF editado como de costume.
Método 2 de 6: use o Google Chrome

1. Abra o navegador Google Chrome.

2. Pressione Ctrl-O para abrir a janela pop-up para encontrar o arquivo do qual deseja extrair as páginas.
3. Localize ou digite o nome do arquivo e clique emAbrir.
4. Ao olhar para o seu arquivo, clique no menu no canto superior direito, que se parece com 3 pequenas barras pretas.
5. SelecionarImprimir.
6. Clique no botão com o textoModificar Next Destino.
7. SelecionarSalvar como PDF.
8. Clique no botão abaixoTudo e digite o intervalo de páginas desejado.
9. Clique emSalve .
10. Digite o nome do arquivo, selecione o local do arquivo e clique emSalve completar.
Método 3 de 6: Visualizar no Macintosh

1. Iniciar visualização. Abra o documento do qual deseja selecionar as páginas e clique no botão Miniatura na parte superior da tela. O slide em miniatura deslizará para fora e exibirá as páginas do documento.
2. Selecione as páginas. Se você quiser selecionar páginas que estão em lugares diferentes no documento, arraste-as juntas para que você tenha um grupo contíguo, na ordem correta para criar um novo documento. Você também pode selecionar todas as páginas desejadas com shift-click.
3. Selecione a função de impressão no menu de arquivo. Na janela de impressão pode agora introduzir o intervalo de páginas que deseja imprimir. Depois de selecionar todas as páginas que deseja imprimir na barra lateral, basta escolher Páginas selecionadas na barra lateral.
4. Imprimir para PDF. Pressione . na parte inferior esquerda da janela de impressão pdf e depois selecione Salvar como pdf.
5. Nomeie o arquivo. Navegue até o local onde deseja salvar o arquivo, dê um nome e salve o arquivo. Isso é tudo!
Método 4 de 6: ferramenta on-line Smallpdf (todos os sistemas)

1. Vamos parapdf pequeno.com com seu navegador.
2. Escolha os documentos que deseja usar. Arraste esses arquivos PDF para o local apropriado no site.
3. Edite os arquivos e coloque as páginas na ordem correta. Troque para moda da página (2.) no site. Então você pode ver todas as páginas. Na área abaixo de cada imagem você encontrará o número do documento à direita (mova o cursor sobre o número para ler o título) e o número da página à esquerda. Agora você pode reorganizar a ordem e selecionar as páginas que deseja extrair, após o que você pode excluir as páginas restantes clicando no X no canto da imagem correspondente.
4. Mesclar o PDF. Quando estiver pronto e o upload estiver concluído, você poderá criar o PDF final clicando no botão abaixo da visualização (visualização). Agora será criado um novo PDF, baixado automaticamente, que você encontra na pasta de downloads do seu navegador.
Método 5 de 6: Cutepdf Writer

1. Abra o site Cutepdf. Selecione Cutepdf Writer. Isso levará você para a página de downloads. Cutepdf Writer é um programa gratuito.
2. Baixe os arquivos necessários. Você precisa dos arquivos de instalação Cutepdf e do conversor GPL Ghostscript. Você encontrará um link para ambos no site.
3. Instale os dois arquivos. Instale o conversor e depois o software Cutepdf. Nenhum programa será instalado que você possa abrir. Em vez disso, ele se instala como uma impressora que você pode selecionar em qualquer tela de impressão encontrada em programas.
4. Abra o PDF do qual você deseja extrair páginas individuais. Você pode abri-lo em qualquer programa que possa ler PDFs. Abra o menu Imprimir e selecione as páginas que deseja usar em vez de imprimir o documento inteiro. Você pode especificar um intervalo para selecionar várias páginas.
5. Selecione Cutepdf na lista de impressoras disponíveis. Todo menu de impressão deve ter algum tipo de menu suspenso ou lista de impressoras disponíveis. Selecione Cutepdf e clique em Imprimir.
6. Escolha onde salvar o arquivo. Alguns segundos depois de clicar em Imprimir, aparecerá uma janela perguntando onde você deseja salvar o PDF e qual nome você deseja. Cutepdf na verdade não imprime nada, mas cria um pdf composto pelas páginas que você selecionou.
Método 6 de 6: PDFsam

1. Baixe o PDFsam dosite PDFsam. Acesse o site oficial e baixe a versão correta do PDFsam para o seu sistema.
2. Instalar PDFsam. Um instalador está disponível para Windows e Mac, e o Zip pode ser usado em qualquer sistema com Java instalado.
3. Selecione o módulo mesclar/extrair pdf. Abra o PDFsam e selecione o módulo mesclar/extrair pdf.
4. Adicione o documento PDF do qual você deseja usar as páginas. Clique em Adicionar e selecione o documento pdf que deseja extrair páginas do PDFsam.
5. Selecione os números de página a serem usados. Clique duas vezes no Seleção de página célula editável e escreva os números de página ou intervalo de páginas que deseja usar. Vários números ou intervalos devem ser separados por uma vírgula.
6. Determine qual será o documento de saída. Indique o nome do arquivo e o caminho do arquivo resultante.
7. Clique em Executar. um amigável coisa-som indica que seu novo PDF está pronto.
Pontas
Quando a segurança está definida para Extração de página não permitida, então o método acima não funcionará. Então é melhor você imprimir em PDF.
Avisos
- O aplicativo Acrobat (Acrobat Reader e Acrobat Pro) não tem a capacidade de imprimir em PDF. O Acrobat Pro suporta apenas extração e o Acrobat Reader não suporta extração ou impressão.
Artigos sobre o tópico "Transforme parte de um pdf em um novo pdf"
Оцените, пожалуйста статью
Similar
Popular