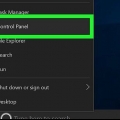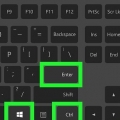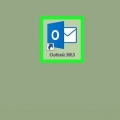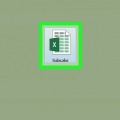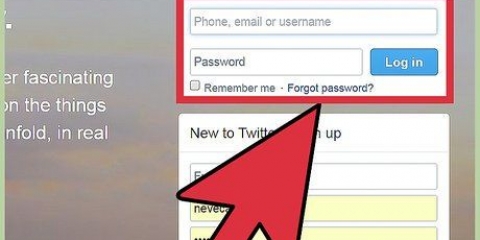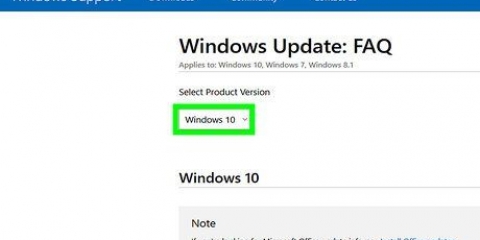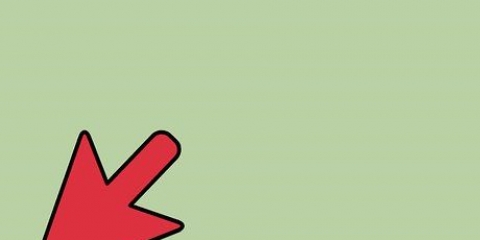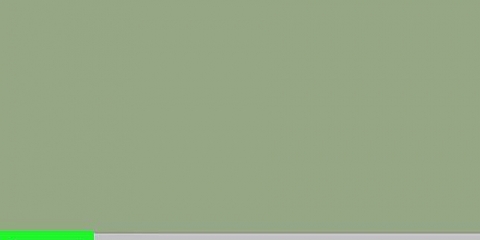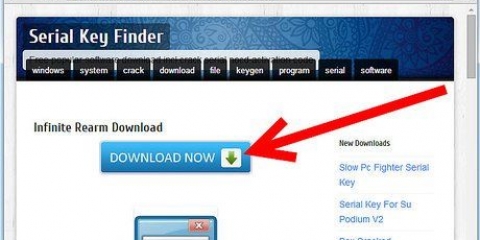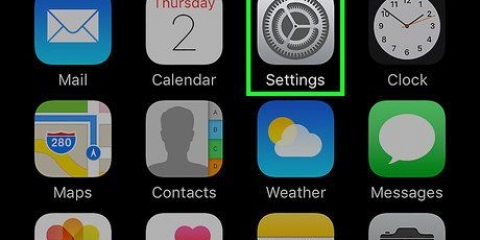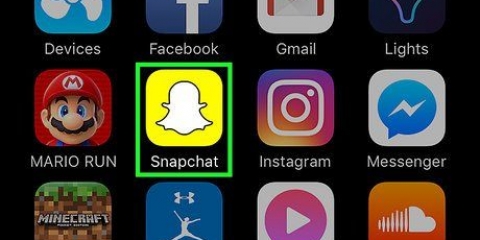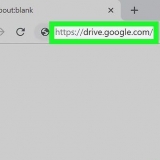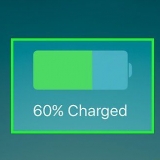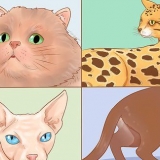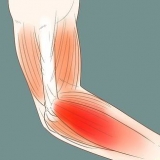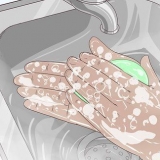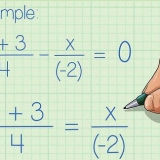Se você não souber como fazer login no seu roteador, poderá redefini-lo pressionando e mantendo pressionado o botão Redefinir na parte traseira por cerca de 30 segundos. Após a reinicialização do roteador, você pode fazer login com as informações de administrador padrão. A maioria dos logins padrão usa `admin` como nome de usuário e depois `admin`, `password` ou um campo vazio como senha.








Se você não souber como fazer login no seu roteador, poderá redefini-lo pressionando e mantendo pressionado o botão Redefinir na parte traseira por cerca de 30 segundos. Após a reinicialização do roteador, você pode fazer login com as credenciais de administrador padrão. A maioria dos logins padrão usa `admin` como nome de usuário, depois `admin`, `password` ou um campo vazio, como senha.








Desabilitar filtros mac
Contente
Os endereços MAC (Multimedia Access Control) são conjuntos exclusivos de códigos atribuídos a dispositivos eletrônicos que identificam os dispositivos em uma rede. Os filtros MAC funcionam permitindo ou negando apenas endereços MAC específicos. Os filtros MAC são uma importante medida de segurança importante - no entanto, se sua rede precisar ser aberta ao público ou convidados, ou se você adicionar e remover dispositivos com frequência, considere desabilitar os filtros MAC.
Degraus
Método 1 de 3: Roteadores sem fio (Windows)

1. Abrir prompt de comando. Você pode acessá-lo a partir do menu Iniciar ou pressionando ⊞ vencer+R pressionando e cmd digitar.

2. modelo .ipconfige pressione↵ Entrar.

3. Encontre sua conexão de rede ativa. Pode haver várias conexões na visão geral e talvez seja necessário rolar para cima para encontrar sua conexão ativa.

4. Pesquise a listagem .Gateway padrão. Este é o endereço do seu roteador. Escreva isso.

5. Abra um navegador da web. Você pode acessar a página de configuração do seu roteador a partir de qualquer navegador da Web, desde que seu computador esteja conectado à rede.

6. Digite o endereço do .Gateway padrãona barra de endereços do seu navegador.

7. Faça login com sua conta de administrador. Os roteadores são protegidos com login e senha de administrador. Verifique a documentação do seu roteador ou procure o modelo online para encontrar as informações de login padrão.

8. Abra a categoria `Avançado` e procure por `Filtragem MAC`, `Controle de Acesso`, `Controle de Acesso` ou algo semelhante. É muito difícil determinar onde o `MAC Filtering` está localizado, pois a localização e a rotulagem são diferentes para cada roteador. Em geral, as configurações de `Filtragem MAC` ou `Controle de acesso` podem ser encontradas na seção `Avançado`, embora também possam ser encontradas nas seções `Segurança` ou `Configurações sem fio`.
Nem todos os roteadores usam filtragem de endereço MAC. Alguns roteadores restringem o acesso com base em endereços IP estáticos atribuídos a cada dispositivo.

9. Desativar filtragem MAC. Novamente, o texto e o local variam dependendo do roteador, mas em geral você pode selecionar algo como `Desativar` ou `Desativar` para desativar a filtragem de MAC.
Pode ser uma caixa de seleção, um botão ou uma seleção que você pode fazer.

10. Salve suas alterações. Clique no botão `Aplicar` ou `Salvar` para salvar suas alterações nas configurações do roteador. Seu roteador aplicará as alterações, o que pode levar alguns instantes.
Se você estiver configurando seu roteador em uma conexão sem fio, poderá ser desconectado quando as alterações nas configurações forem salvas.
Método 2 de 3: Roteadores sem fio (OS X)

1. Clique no menu Apple e selecione Preferências do Sistema.

2. Clique na opção Rede.

3. Selecione seu adaptador de rede ativo na lista à esquerda. Os adaptadores conectados têm um indicador verde ao lado deles.

4. anotá-la .roteadorendereço de IP. Este é o endereço que você pode usar para acessar as configurações do seu roteador.
Se você estiver usando um roteador AirPort, veja como fazer para obter mais artigos sobre este tópico.

5. Digite seu endereço .roteadorna barra de endereços do seu navegador.

6. Faça login com sua conta de administrador. Os roteadores são protegidos com login e senha de administrador. Verifique a documentação do seu roteador ou procure o modelo online para encontrar as informações de login padrão.

7. Abra a categoria `Avançado` e procure por `Filtragem MAC`, `Controle de Acesso`, `Controle de Acesso` ou algo semelhante. É muito difícil determinar onde o `MAC Filtering` está localizado, pois a localização e a rotulagem são diferentes para cada roteador. Em geral, as configurações de `Filtragem MAC` ou `Controle de acesso` podem ser encontradas na seção `Avançado`, embora também possam ser encontradas nas seções `Segurança` ou `Configurações sem fio`.
Nem todos os roteadores usam filtragem de endereço MAC. Alguns roteadores restringem o acesso com base em endereços IP estáticos atribuídos a cada dispositivo.

8. Desativar filtragem MAC. Novamente, o texto e o local variam dependendo do roteador, mas em geral você pode selecionar algo como `Desativar` ou `Desativar` para desativar a filtragem de MAC.
Pode ser uma caixa de seleção, um botão ou uma seleção que você pode fazer.

9. Salve suas alterações. Clique no botão `Aplicar` ou `Salvar` para salvar suas alterações nas configurações do roteador. Seu roteador aplicará as alterações, o que pode levar alguns instantes.
Se você estiver configurando seu roteador em uma conexão sem fio, poderá ser desconectado quando as alterações nas configurações forem salvas.
Método 3 de 3: Roteadores Apple AirPort

1. Abra a pasta Utilitários. Você pode acessá-lo a partir do vai-menu ou da pasta Aplicativos.

2. Abra o utilitário AirPort. Este programa permite que você configure facilmente seu roteador AirPort sem usar uma interface de navegador da web.

3. Selecione sua estação base AirPort. Se você tiver vários roteadores AirPort instalados em sua rede, selecione aquele que deseja alterar e clique em Editar.

4. Clique na guia `Controle de Acesso` (ou `Controle de Acesso`).

5. Clique no menu suspenso `Access Control MAC Address` e selecione `Not active` ou `Not Enabled`.

6. Clique em .Atualizar. Isso salvará as alterações do seu roteador AirPort e desativará a filtragem MAC.
Pontas
Alguns roteadores reiniciam depois que você salva as alterações feitas. Isto é normal.
Artigos sobre o tópico "Desabilitar filtros mac"
Оцените, пожалуйста статью
Similar
Popular