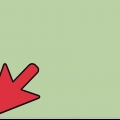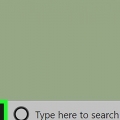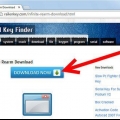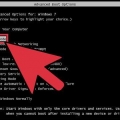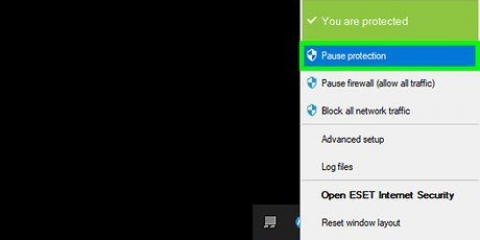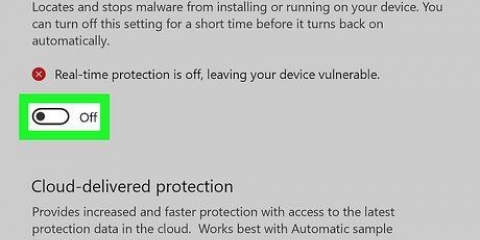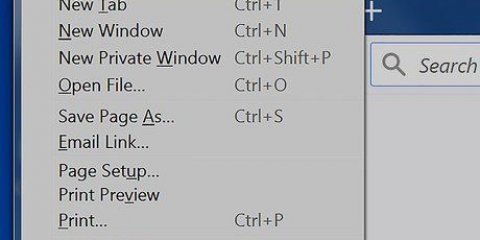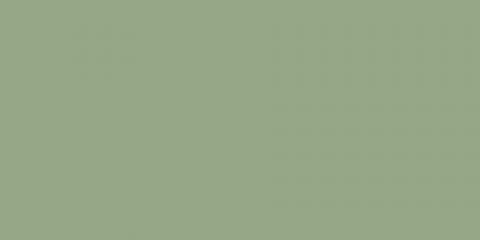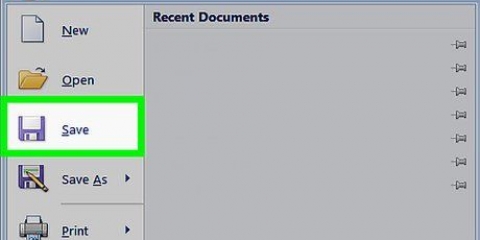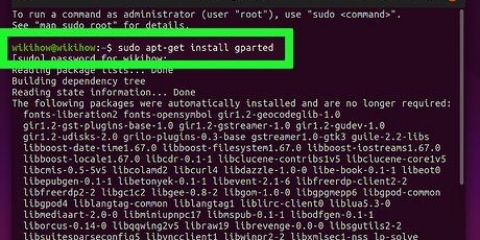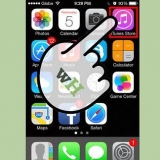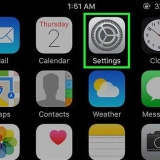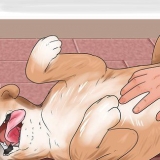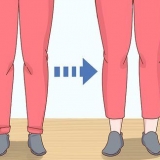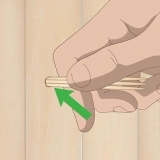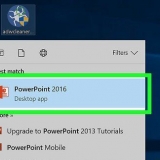Se você vir "Desativado" à direita do título "Windows Update", o Windows Update ainda está desativado. Se você vir algo diferente de "Desativado" à direita do título "Windows Update", desative o Windows Update novamente.













Clique em no lado esquerdo da pasta `Modelos Administrativos`. Clique em no lado esquerdo da pasta "Componentes do Windows". Role para baixo e clique na pasta `Windows Update`.






Aberto Começar Aberto Configurações Clique em Atualização e segurança Clique em atualização do Windows Clique em Verifique se há atualizações Aguarde o Windows encontrar as atualizações disponíveis (o Windows não instalará essas atualizações).





Desabilitar atualizações automáticas no windows 10
Contente
Este tutorial ensinará como impedir que o Windows 10 se atualize. Infelizmente, não há como desabilitar completamente as atualizações automáticas, mas você pode desacelerá-las indefinidamente por meio do programa Serviços ou configurando seu Wi-Fi como uma conexão limitada. Você também pode desativar as atualizações automáticas para os aplicativos e drivers em seu computador, se desejar.
Degraus
Método 1 de 4: Desativando o Windows Update

1. Entenda as limitações deste método. Embora a desativação das atualizações automáticas impeça temporariamente as atualizações cumulativas para o Windows 10, o serviço será reativado após um determinado período de tempo.

2. Abrir início
. Clique no logotipo do Windows no canto inferior esquerdo da tela.
3. modelo Serviços. Em seguida, ele procurará o programa Serviços no seu computador.

4. Clique emServiços. Este resultado está no topo da Começar-menu, imediatamente à direita da engrenagem. A janela Serviços será aberta.

5. Role para baixo até a opção `Windows Update`. Você verá isso na parte inferior da janela.

6. Dê um duplo clique na opção `Windows Update`. A janela Propriedades do Windows Update será aberta.

7. Clique no menu `Tipo de inicialização`. Você vai encontrar isso no meio da janela. Um menu suspenso aparecerá.
Se você não vir esta opção, verifique se você tem a guia correta pressionando Em geral clicando na parte superior da janela Propriedades.

8. Clique emDesligado. Você pode ver isso no menu suspenso. Isso impedirá que o Windows Update seja iniciado automaticamente por enquanto.

9. Clique emPare. Você verá esta opção na parte inferior da janela. Clicar nele interromperá o serviço Windows Update.

10. Clique emAplicar e então ok. Ambas as opções podem ser encontradas na parte inferior da janela. Isso aplicará todas as configurações feitas e fechará a janela Propriedades. O Windows Update agora deve estar desabilitado.

11. Por favor, verifique o serviço de atualização regularmente. Sempre que você reiniciar o computador ou executá-lo por mais de dois dias sem desligar a máquina, abra os Serviços e verifique o status do `Windows Update` para ter certeza de que ainda está desabilitado. Embora o serviço Windows Update não deva reiniciar-se com frequência, ocasionalmente.
Método 2 de 4: Usando uma conexão limitada

1. Entenda que este método não funcionará paraconexões ethernet. Você só pode desabilitar as atualizações automáticas usando este método se tiver um conexão wifi usava.

2. Abrir início
. Clique no logotipo do Windows no canto inferior esquerdo da tela. Isto Começar-menu será aberto.
3. Abrir configurações
. Clique na engrenagem no canto inferior esquerdo da Começar-cardápio. A janela Configurações será aberta.
4. Clique em
Rede e Internet. Isso pode ser encontrado na janela Configurações.
5. Clique noWi-fi-aba. Você verá esta opção no canto superior esquerdo da janela.

6. Clique no nome da sua conexão atual. Você encontrará isso no topo da janela. Isso abrirá as configurações de conexão Wi-Fi.

7. Role para baixo até a seção "Definir como conexão limitada". Você encontrará esta parte na parte inferior da janela.

8. Clique no botão `Desligar`
. Habilita o recurso que impede o Windows de baixar atualizações pela sua conexão de rede atual. Se esta chave estiver colorida e disser `Ligado` ao lado, seu Wi-Fi já está configurado para uma conexão com limite de dados.
Método 3 de 4: Usar um Editor de Diretiva de Grupo

1. Verifique se você tem a versão correta do Windows. Você precisa de uma edição pré-aniversário do Windows 10 Pro ou equivalente. Você não pode usar este método no Windows 10 Home.
- As versões do Windows 10 Education e Enterprise também incluem um Editor de Diretiva de Grupo.
- Você pode verificar sua versão do Windows sistema digitar Começar, depois que você clica Dados do sistema na parte superior do menu e procure por "Microsoft Windows 10 Professional" à direita do título "Nome do sistema operacional".
- A Atualização de Aniversário do Windows removeu a opção de desabilitar as atualizações automáticas do Editor de Diretiva de Grupo.

2. Abrir início
. Clique no logotipo do Windows no canto inferior esquerdo da tela.
3. modelo realizar. Isso fará com que o sistema procure o programa Executar.

4. Clique emPara realizar. Você encontrará este link no topo da página Começar-janela (com uma foto de um envelope `rápido`). `Executar` começará no canto inferior esquerdo da tela do computador.

5. Inicie o Editor de Diretiva de Grupo. modelo gpedit.msc na janela Executar e clique em OK. A janela Editor de Diretiva de Grupo Local é aberta.

6. Vá para a pasta `Windows Update`. Na barra lateral do lado esquerdo da janela Editor de Diretiva de Grupo Local, faça o seguinte:

7. Clique emConfigurar atualizações automáticas. Este é um item na janela principal do Editor de Diretiva de Grupo. Isso seleciona o item.

8. Abra a janela Propriedades de `Configurar atualizações automáticas`. Clique com o botão direito do mouse no item selecionado Configurar atualizações automáticas e clique Para processar no menu suspenso resultante.

9. Marque a caixa `Ativado`. Este está localizado no canto superior esquerdo da janela.

10. Clique no menu `Configurar atualização automática`. Esta opção está no lado esquerdo da janela.

11. Clique em2 - Notifique Baixar e Instalar. Você pode ver isso no menu suspenso. Esta opção solicitará que você permita que as atualizações sejam instaladas, oferecendo a opção de recusar as atualizações.

12. Clique emAplicar e então ok. Suas alterações são salvas.

13. Aplique suas alterações. Faça isso da seguinte forma:

14. Reinicie seu computador. Clique em Começar
, Clique em Ligado desligado, e clique Reiniciar no menu de atalho. Depois que seu computador for inicializado, suas preferências de atualização foram salvas. Você ainda pode permitir atualizações manualmente quando elas estiverem disponíveis.
Método 4 de 4: Desativando as atualizações automáticas de aplicativos da Windows Store

1. Abrir início
. Clique no logotipo do Windows no canto inferior esquerdo da tela. Isto Começar-menu abre.
2. Clique em
Microsoft Store. Normalmente, você verá esta opção no lado direito do Começar-cardápio. Não vejo o ícone da Loja no Começar-menu e digite loja na barra de pesquisa na parte inferior do menu e clique em loja quando isso aparece no topo dos resultados da pesquisa.

3. Clique em⋯. Você encontrará isso no canto superior direito da janela. Isso abrirá um menu suspenso.
Em versões mais antigas do Windows 10, clique na sua foto de perfil no canto superior esquerdo da Windows Store.

4. Clique emConfigurações. Você pode ver esta opção no menu suspenso.

5. Clique no botão colorido "Atualizar aplicativos automaticamente"
. Isso irá desligar o interruptor . Se a chave já estava desativada, as atualizações para aplicativos do Windows já estão desabilitadas.
Pontas
- As atualizações automáticas melhoram o uso e a segurança do Windows em muitos casos, mas também podem, eventualmente, deixar um computador mais lento.
Avisos
- Desabilitar as atualizações do Windows torna seu sistema vulnerável a malware. É altamente recomendável não desabilitar as atualizações no Windows.
Artigos sobre o tópico "Desabilitar atualizações automáticas no windows 10"
Оцените, пожалуйста статью
Similar
Popular