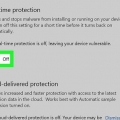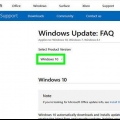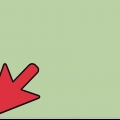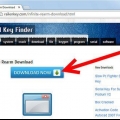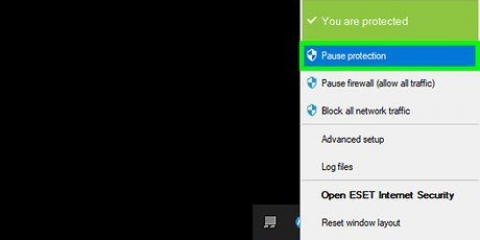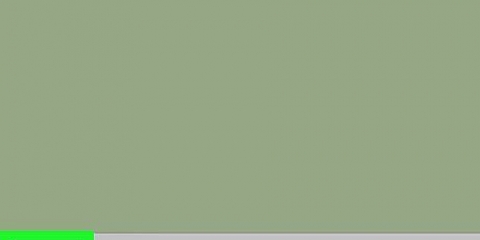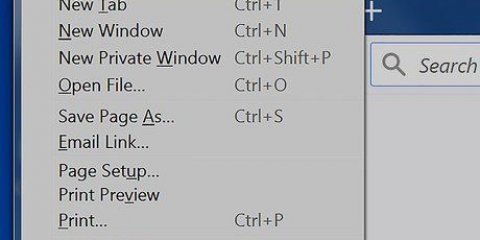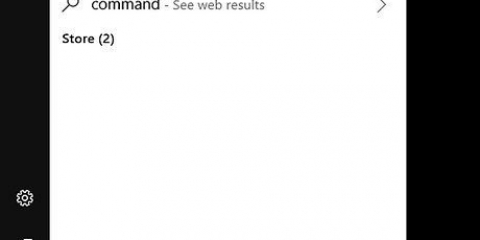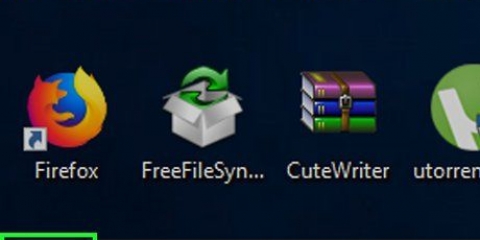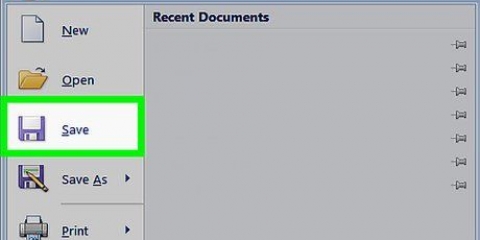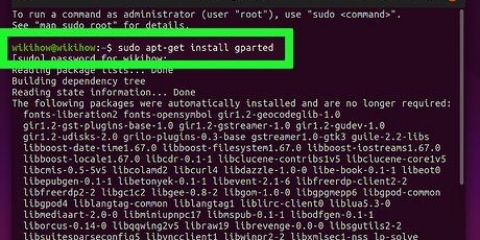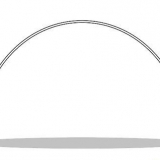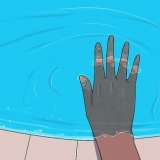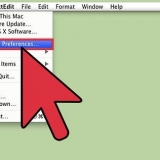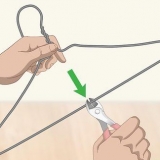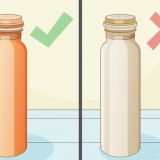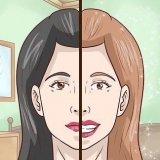Você também pode desabilitar a proteção baseada em nuvem do Windows Defender clicando no botão azul "Ativado" sob o título "Proteção em nuvem" e clicando em "Sim" quando solicitado. Na próxima vez que você reiniciar o computador, o Windows Defender se ligará novamente.

modelo regedit. Clique no ícone azul `regedit` na parte superior do menu Iniciar. Clique em `Sim` quando solicitado.
Expanda a pasta `HKEY_LOCAL_MACHINE` clicando duas vezes nela (pule esta etapa se a pasta já estiver expandida). Expanda a pasta `SOFTWARE`. Role para baixo e expanda a pasta `Políticas`. Expanda a pasta `Microsoft`. Clique uma vez na pasta `Windows Defender`.
Se o mouse não tiver um botão direito, clique na lateral do mouse ou use dois dedos para clicar no mouse. Se o seu computador tiver um trackpad em vez de um mouse, use dois dedos para pressionar o trackpad ou pressione a parte inferior direita do trackpad.







Volte para a pasta do Windows Defender no Editor do Registro. Clique uma vez na pasta `Windows Defender. Abra o valor `DisableAntiSpyware` clicando duas vezes nele. Altere os `Dados de valor` de 1 para 0. Clique em `OK` e reinicie o computador. Limpe o valor `DisableAntiSpyware` se você não quiser que ele esteja disponível novamente mais tarde.
Desabilitar o windows defender no windows 10
Contente
Este artigo ensinará como desabilitar o Windows Defender temporariamente e `permanentemente` no Windows 10. Embora o Windows Defender possa ser desativado em Configurações até que você reinicie o computador, você pode impedir que o Windows Defender se ligue novamente até que você conceda permissão no Editor do Registro do Windows. Lembre-se de que desabilitar o Windows Defender exporá seu computador a riscos de segurança. Além disso, usar o Editor do Registro além dos parâmetros especificados por este artigo também pode prejudicar e até destruir seu computador.
Degraus
Método 1 de 2: Desligando o Windows Defender

1. Abrir início
. Clique no logotipo do Windows no canto inferior esquerdo da tela. O menu Iniciar aparecerá. 
2. Abrir configurações
. Clique no ícone de engrenagem Configurações no canto inferior esquerdo do menu Iniciar. Isso abrirá a janela Configurações.
3. Clique em
Atualizar & Segurança. Está entre a linha inferior de opções em Configurações.
4. Clique emSegurança do Windows. Esta guia está no canto superior esquerdo da janela.

5. Clique emProteção contra o vírus & ameaças. Esta é a primeira opção sob o título `Áreas de Proteção` na parte superior da página. Isso abrirá a janela do Windows Defender.

6. Clique emProteção contra o vírus & Configurações de ameaças. Esta opção está no meio da página.

7. Desative a verificação em tempo real do Windows Defender. Clique no botão azul `Ligado` sob o título `Proteção em tempo real` e clique em `Sim` quando solicitado. Isso desativará o recurso de verificação em tempo real do Windows Defender.
Método 2 de 2: Desative o Windows Defender

1. Abrir início
. Clique no logotipo do Windows no canto inferior esquerdo da tela. O menu Iniciar será exibido.
2. Abra o Editor do Registro. O programa Editor do Registro permite que você faça alterações nas principais funções do seu computador. Para abrir isso, você precisa fazer o seguinte:

3. Vá para a pasta do Windows Defender. Faça isso expandindo as pastas necessárias no painel esquerdo do Editor do Registro da seguinte maneira:

4. Clique com o botão direito do mouse na pasta `Windows Defender`. Um menu suspenso deve aparecer.

5. SelecionarNovo na parte superior do menu suspenso. Selecionando isto irá abrir um menu pop-out.

6. Clique emValor DWORD (32 bits). Esta opção está no menu pop-out. Clicar nele abrirá um arquivo azul e branco na janela `Windows Defender` no lado direito da página.

7. Digite `DisableAntiSpyware` como nome do arquivo. Quando o arquivo DWORD aparecer, você precisa Desativar AntiSpyware digite e pressione ↵ Pressione Enter.

8. Abra o arquivo DWORD `DisableAntiSpyware`. Clique duas vezes nele para fazer isso. Uma janela pop-up será exibida.

9. Substitua o número `Dados de valor` por 1. Isso basicamente ativa o valor DWORD.

10. Clique emOK parte inferior da janela.

11. Reinicie seu computador. Clique em `Iniciar`
, clique em `Ligar/Desligar` e clique em `Reiniciar` no menu pop-up. Quando o computador terminar de reiniciar, o Windows Defender será desabilitado.
12. Reative o Windows Defender, se necessário. Se você decidir usar o Windows Defender novamente no futuro, faça o seguinte:
Pontas
- Por um antivírus (por exemplo,. McAfee) de terceiros, o Windows Defender não será desabilitado, mas ficará inativo por padrão. Isso acontece caso seu programa de segurança seja desativado por algum motivo para que você não caia repentinamente sem proteção.
Avisos
- Ao usar o método 1 para desabilitar o Windows Defender por meio das configurações de segurança do Windows, outros programas de segurança instalados também podem ser desabilitados, como programas antivírus ou de firewall. Este é um `recurso` da Microsoft para manter o Windows Defender em execução por `motivos de segurança`.
Artigos sobre o tópico "Desabilitar o windows defender no windows 10"
Оцените, пожалуйста статью
Similar
Popular