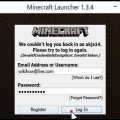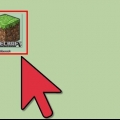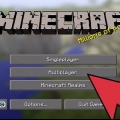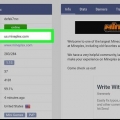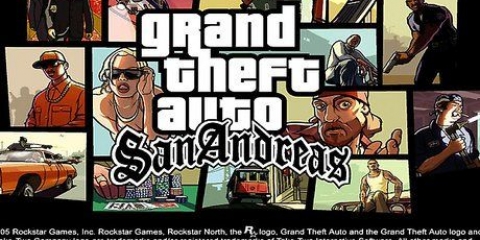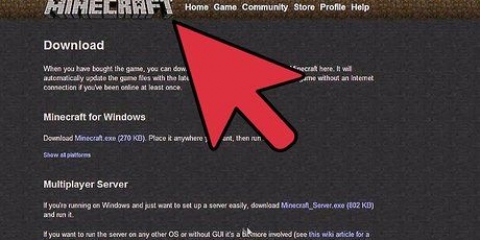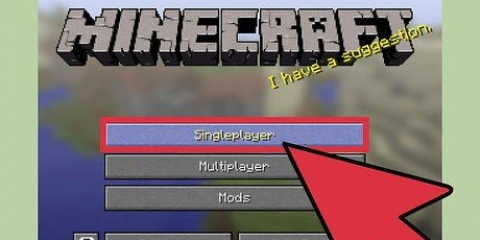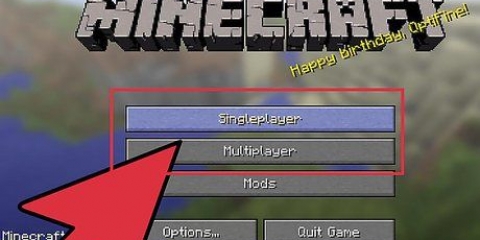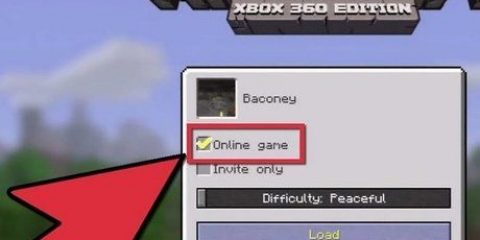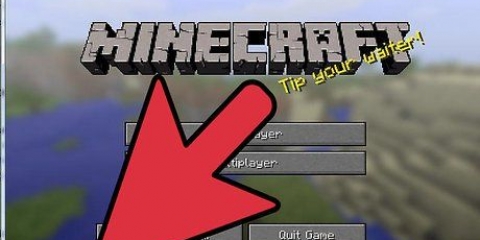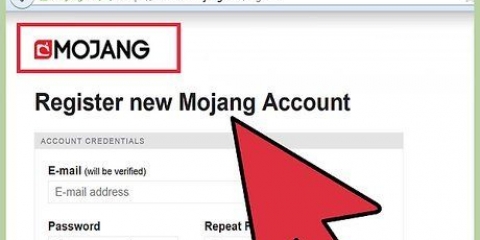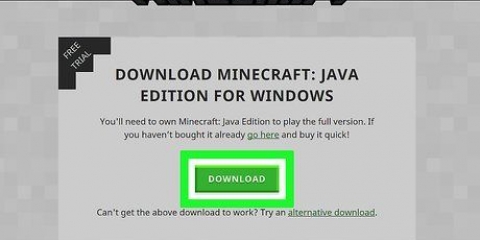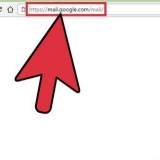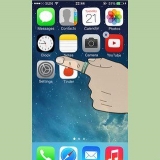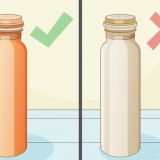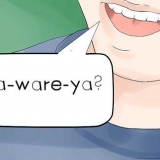Modo de jogo - Embora muitos servidores ofereçam a jogabilidade básica do Minecraft, também existem muitos servidores com todos os tipos de jogos diferentes. Estes variam de captura de bandeiras a jogos de RPG e tudo mais. Whitelist - Se um servidor trabalhar com whitelist, o servidor só aceitará jogadores que se registraram. Isso geralmente significa que você precisa criar uma conta no site do servidor para entrar no servidor. População - Este é o número atual de pessoas jogando e o número máximo de pessoas. Tenha em mente que você não pode realmente jogar com todos. Os servidores geralmente distribuem grandes populações em vários servidores. PvP - Isso significa `Jogador vs. Player`, e significa que os jogadores podem atacar uns aos outros. Estes podem ser servidores difíceis se você é novo no jogo. Uptime - Esta é a frequência com que o servidor está online e disponível. Se você planeja jogar muito online, precisará de um servidor com 95% ou mais de tempo de atividade.


Clique no botão Editar perfil no canto inferior esquerdo. Clique no menu suspenso `Usar versão` e selecione a versão que corresponde ao servidor. Clique em Salvar perfil para salvar suas alterações. Considere criar um novo perfil específico para o servidor. Se você joga em vários servidores que rodam em versões diferentes, você pode optar por criar um perfil por servidor. Isso torna a conexão com o servidor muito mais fácil.


Clique em `Concluído` para salvar as informações do servidor. Seu servidor recém-adicionado aparecerá na sua lista de jogos. Se o servidor não aparecer, verifique se você digitou o endereço do servidor corretamente.

Tenha cuidado para não destruir as criações de outra pessoa ao jogar em um servidor público. Isso não apenas é visto como rude, mas também pode levar ao banimento da maioria dos servidores pacíficos. Siga as regras do servidor. Minecraft é muito mais divertido quando todos seguem as mesmas regras. As regras podem variar de acordo com o servidor, portanto, leia atentamente todas as informações na área de recepção e verifique o site do servidor.

Servidores de bolso do Minecraft.com MCPEstats.com MCPEhub.com/servidores MCPEuniverse.com/pocketmine/ 





Nome do servidor - Não importa o que você digite aqui. Use o nome do servidor para encontrá-lo facilmente mais tarde. Endereço - Digite o endereço IP aqui. Porta - Digite o número da porta aqui. O número da porta é o número após o : está no endereço do servidor.
Se você não conseguir se conectar, pode ser por vários motivos. Você não pode se conectar quando o servidor está cheio. Você não receberá uma mensagem sobre isso. Se o servidor estiver offline, você também não poderá se conectar. Você também não pode se conectar se tiver o mesmo nome de outro jogador que já esteja conectado ao servidor. Você pode alterar seu nome no jogo no menu de configurações no menu principal do Minecraft PE.

Se você estiver em casa, é provável que todos os computadores estejam conectados à mesma rede. Em uma escola ou ambiente de trabalho isso pode ser um pouco mais complicado. Leia aqui como configurar uma rede. Você pode usar uma VPN (Rede Privada Virtual) para conectar remotamente vários computadores a uma rede. Esta pode ser uma boa solução para jogar com amigos remotamente sem criar um servidor. Clique aqui para saber como configurar uma VPN. 
Inicie o Minecraft Launcher e clique no botão Personalizar perfil. Selecione a versão correta no menu suspenso `Usar versão`.








Clique em T no computador host para abrir a janela de bate-papo e digite /tp Nome do jogadorNomeHost e clique em entrar. Isso teleporta o jogador chamado Nome do jogador para o anfitrião. Repita para todos os jogadores. Certifique-se de que todos os jogadores em um cama dormir no novo local. Isso fará com que eles apareçam lá quando morrerem.
Os arquivos do servidor Minecraft são gratuitos e podem ser baixados em Minecraft.net/baixar. Download Servidor minecraft.X.X.X.Exe. Esta seção abrange a configuração rápida de um servidor Windows. 








Faça login na ferramenta de configuração do seu roteador. Isso geralmente é acessível em seu navegador de internet através do endereço 192.168.1.1, 192.168.0.1, ou 192.168.2.1. O endereço pode ser diferente para o modelo do seu roteador. Você precisa digitar o nome de usuário e a senha do administrador do roteador. Verifique a documentação do seu roteador para o login padrão se você nunca o alterou. Abra a seção Open Port da página de configuração do roteador. Isso pode ser na seção Avançado ou Admin. Crie uma nova regra usando o endereço IP local do servidor do computador. Abra a porta 25565 para TCP e UDP. Leia aqui como você portas abertas do seu computador.






Se você achar que outros jogadores são rudes, você pode pedir para eles pararem ou você pode sair e encontrar outro servidor. Na maioria dos servidores públicos, existem moderadores que ficam de olho nos jogadores que estão atrapalhando o jogo, causando ofensas ou estragando tudo. Em servidores privados, muitas vezes, apenas pessoas confiáveis, como amigos, são convidadas, então esperamos que seja possível resolver problemas juntos. Tente evitar os magos. Estes são jogadores que se divertem apenas destruindo as estruturas de outros jogadores. Se você acha que está em um servidor cheio de griefers, é melhor sair. Se você gosta de chutar as coisas um pouco, é recomendável jogar em um servidor de raid PVP. Você pode causar dano ao conteúdo do seu coração dessa maneira, mas lembre-se de que outros jogadores tentarão se vingar! Alguns servidores possuem plug-ins para entretenimento adicional que muitas vezes não são possíveis no modo single player sem um mod. Veja `Avisos` abaixo para plugins anti-luto. Alguns mods que você usa em seu próprio jogo também funcionam em servidores multiplayer. Você só sabe se isso funciona tentando isso. Os nomes de alguns servidores mostram imediatamente do que se trata. PVP é jogador contra. player, e existem outros servidores como construção livre, role-playing e mais. Existem inúmeras possibilidades!
Jogar minecraft multijogador
Contente
Minecraft é um jogo divertido para jogar sozinho, mas pode ficar um pouco solitário. Se isso acontecer com você, é hora de convidar outros jogadores para criarem um mundo Minecraft juntos! Felizmente, o design do jogo facilita jogar juntos.
Degraus
Método 1 de 5: Conectando-se a um jogo multijogador (PC/Mac)

1. Encontre um servidor para jogar. Para se conectar a jogos multiplayer no Minecraft, você deve primeiro encontrar um servidor no qual deseja jogar. Você não pode navegar em servidores no próprio Minecraft; em vez disso, você usa seu navegador de internet para procurar um servidor. Existem vários sites especializados em listas de servidores e muitos servidores populares têm seus próprios sites. Alguns dos maiores sites de listagem de servidores são:
- Servidores de Minecraft.org
- A seção do servidor no MinecraftForum.somente
- A seção do servidor no PlanetMinecraft.com

2. Procurar um endereço IP de servidor. Isso parece mc.wubcraft.com ou 148.148.148.148. O endereço também pode mostrar uma porta no final como :25565.

3. Decida qual servidor combina com você. Há algumas coisas a ter em mente ao selecionar um servidor. Servidores diferentes oferecem experiências diferentes. A maioria dos servidores tem descrições que você pode ler. Antes de escolher um servidor, procure alguns detalhes importantes:

4. Copie o endereço IP do servidor. Para se conectar a um servidor, você precisa digitar o endereço IP no Minecraft. Você pode encontrar o endereço IP na lista de servidores. O endereço IP consiste em um grupo de letras e/ou números separados por pontos. Selecione o endereço e copie-o para a área de transferência.

5. Verifique a versão do jogo do servidor. Os servidores geralmente são executados em versões mais antigas do Minecraft. Isso ocorre porque muitas vezes pode demorar um pouco para atualizar as ferramentas de um servidor para versões mais recentes. Descubra em qual versão do Minecraft seu servidor escolhido está sendo executado.

6. Inicie o Minecraft Launcher e coloque seu jogo na versão correta. Antes de iniciar o jogo Minecraft, abra primeiro o Launcher e verifique a versão do Minecraft no canto inferior direito. Se esta versão for diferente da versão em que o servidor está sendo executado, você deve primeiro ajustar seu perfil para que as duas versões correspondam.

7. Inicie o Minecraft e clique em `Multiplayer`. Isso abrirá o menu Multiplayer.

8. Clique no botão `Adicionar servidor`. Isso abre a tela onde você pode editar as informações do servidor.

9. Cole o endereço IP na caixa `Endereço do servidor`. Digite um nome na caixa `Nome do servidor`. Não importa o que você digite aqui, mas facilita a identificação do servidor se você usar o nome oficial do servidor.

10. Selecione o servidor e clique no botão `Conectar ao servidor`. O Minecraft tentará conectá-lo ao servidor e carregar o mundo. Se você receber uma mensagem de que o servidor está sendo executado em uma versão diferente, verifique no menu de perfil se você possui a versão correta.

11. Comece a jogar no servidor. A maioria dos servidores irá gerar você em uma sala de recepção. Aqui você pode ler as regras e instruções para usar o servidor e encontrar informações sobre como se juntar aos outros jogadores.

12. Fale com outros jogadores clicando em T. Isso abrirá a janela de bate-papo onde você pode digitar mensagens. Lembre-se de que você estará conversando com estranhos em servidores públicos, portanto, não forneça informações pessoais.
Método 2 de 5: Conectando-se a um jogo multiplayer (Pocket)

1. Abra o navegador de internet no seu dispositivo. Você pode jogar Minecraft PE com outros jogadores conectando-se aos servidores Minecraft PE. Para encontrar esses servidores, você precisa de um aplicativo de navegador de internet. Os servidores executam todos os tipos de jogos diferentes, tornando cada jogo único. Existem vários sites com listas de servidores populares, como:

2. Compare os recursos do servidor. A maioria dos sites de lista de servidores mostra detalhes por servidor, como quais modos de jogo estão disponíveis, o número de jogadores conectados, a localização do servidor etc. Use essas informações para encontrar um servidor que atenda às suas necessidades.
Observe em qual versão do jogo o servidor está rodando. Com o Minecraft Pocket Edition não é possível alterar a versão do seu jogo, então você só pode se conectar a servidores rodando na mesma versão. A maioria dos servidores atualiza dentro de 24 horas após o lançamento de uma nova versão.

3. Anote o endereço IP e o número da porta. O endereço IP é um grupo de letras e/ou números separados por pontos. O número da porta é separado do endereço com dois pontos (:).

4. Abra o aplicativo Minecraft PE e clique em `Jogar`. Isso abrirá uma lista de seus mundos.

5. Clique no botão `Editar`. Você pode encontrá-lo no canto superior direito.

6. Clique no botão `Externo` e depois em `Adicionar servidor`. Isso garante que você possa inserir os dados do servidor.

7. Preencha todos os campos sobre as informações do servidor. Você deve preencher todos os campos e clicar em `Adicionar servidor` para adicionar o servidor à sua lista.

8. Clique no servidor recém-adicionado para se conectar. O jogo tentará se conectar ao servidor. Uma vez conectado, você será gerado na área de recepção do servidor.

9. Registre-se no servidor, se necessário. Alguns servidores perguntam se você pode se registrar antes de começar a jogar ou aproveitar benefícios específicos. Siga as instruções para registrar seu endereço de e-mail. Você precisará abrir uma mensagem de verificação que será enviada para seu endereço de e-mail.
Método 3 de 5: Jogando um jogo local (LAN)

1. Verifique se todos os computadores estão conectados à mesma rede local. O Minecraft facilita o início de um jogo multiplayer quando todos estão conectados à mesma rede.

2. Certifique-se de que todos os jogadores tenham a mesma versão do Minecraft. Para se conectar ao jogo, todos os jogadores devem ter a mesma versão do Minecraft. Decida qual computador iniciará o jogo e ajuste os perfis para corresponder a todas as versões.

3. Inicie um jogo em um dos computadores. Este computador é chamado de `host`. Provavelmente é melhor se este for o melhor computador. Carregue um de seus mundos no modo single player no host.

4. Clique no botão de escape para abrir o menu de pausa. Depois que o mundo for carregado, você poderá abrir o jogo para qualquer pessoa em sua rede local por meio do menu de pausa.

5. Clique em Aberto para LAN. Isso abrirá um novo menu para iniciar um jogo em rede.

6. Decida quais configurações seu jogo multiplayer terá. Você pode escolher sobrevivência, aventura ou criatividade. Você também pode optar por ativar ou desativar os códigos de trapaça. Clique nos botões para alternar entre as diferentes opções.

7. Clique em Iniciar mundo LAN para iniciar a sessão multijogador. Os outros computadores em sua rede agora podem se conectar ao seu jogo.

8. Inicie o Minecraft no segundo computador. Verifique se o computador está conectado à rede e se está executando a mesma versão do Minecraft que o computador host.

9. Clique no multijogador-botão no menu principal do Minecraft. Minecraft pesquisa sua rede por jogos ativos. O jogo Minecraft do computador host deve aparecer na lista.
Se o jogo não aparecer, clique no botão Conexão direta-botão e, em seguida, digite o endereço IP local do computador host. Clique aqui para obter mais informações sobre como encontrar o endereço IP do host.

10. Selecione o jogo e clique Conecte-se ao servidor. Sua tela deve agora mundo LAN deve mostrar acima o nome do jogo. Depois de selecionar o jogo e você for adicionado, o mundo será carregado e você poderá começar a jogar.

11. Faça o host teletransportar todos os jogadores juntos. Uma vez que todos os jogadores estejam no jogo, eles podem estar longe dos outros jogadores, especialmente se o host já estiver explorando. O anfitrião pode teletransportar qualquer pessoa para que todos possam jogar juntos.
Método 4 de 5: Criar um servidor para amigos (Windows)

1. Baixe os arquivos do servidor Minecraft no computador que executará o servidor. Criar um servidor Minecraft oferece um mundo permanente no qual você e seus amigos podem jogar a qualquer momento. Como o servidor é privado, apenas seus amigos podem acessá-lo e você tem a opção de instalar mods. Esta opção requer um computador que esteja sempre ligado e conectado à internet.

2. Crie uma pasta para o seu servidor. O servidor Minecraft instala todos os arquivos na pasta da qual está sendo executado. Crie uma pasta em sua área de trabalho ou outro local de fácil acesso e nomeie-a como `Minecraft Server` ou algo semelhante. copie Servidor minecraft.X.X.X.Exe arquivo nesta pasta.

3. Execute o programa do servidor. Você verá alguns arquivos sendo criados em sua pasta. O programa é então destinado a fechar automaticamente.

4. Aberto .eula.TXT. Você pode encontrar este arquivo na sua pasta do Minecraft Server.

5. Mudar .eula=fasenojentoeula=verdadeiro. Salve as alterações no arquivo e feche-o. Você concorda com os termos do programa do servidor Minecraft.

6. Execute o programa do servidor novamente. Quando a tela do Firewall do Windows aparecer, clique no botão Permitir acesso. Mais arquivos serão criados na pasta do Minecraft Server. Feche a janela do servidor antes de fazer outras alterações.

7. Clique com o botão direito no .servidor.propriedadesarquivo e selecione `Abrir com`. Procure o Bloco de Notas na sua lista de programas. Isso abrirá o arquivo de configuração do servidor para que você possa fazer alterações.

8. Encontre o .lista branca=falso. transferir isso para lista branca=true. Isso habilita a lista branca de usuários aprovados. Desta forma, ninguém mais poderá se conectar ao seu servidor e você terá um servidor privado para você e seus amigos.
Você também pode fazer outras alterações nas configurações do jogo aqui, mas por enquanto você pode salvar as alterações e fechar o arquivo.

9. Execute o servidor e adicione jogadores à sua lista de permissões. Colete os nomes de usuário de seus amigos e adicione-os à lista de permissões um por um com o seguinte comando: adicionar lista branca nome do jogador.

10. Abra a porta 25565 para que outras pessoas possam se conectar ao seu servidor. Seu servidor padrão agora está em execução e seus amigos foram adicionados à lista de permissões. Agora você precisa configurar seu roteador para que seus amigos possam se conectar ao servidor e jogar o jogo. Para isso você tem que abrir um portão.

11. Abra o Google no computador servidor e digite .meu IP. O endereço IP público do seu computador agora está no topo dos resultados da pesquisa. Copie este endereço ou anote-o. Dê aos seus amigos para que eles possam se conectar ao seu servidor.
Observação: se você tiver um endereço IP dinâmico (como a maioria das pessoas), seu endereço IP pode mudar de tempos em tempos. Se isso acontecer, você precisará passar o novo endereço IP para seus amigos para que eles possam se reconectar ao seu servidor. Você pode evitar isso configurando um DNS dinâmico. Para isso, muitas vezes você precisa de uma conta paga com um serviço que redireciona automaticamente os usuários que inserem seu nome de domínio para seu endereço IP ativo.

12. Conecte-se ao seu próprio servidor. Seu servidor agora está online, sua lista de permissões está pronta e suas portas estão abertas. Seus amigos agora podem se conectar ao servidor usando o endereço IP que você forneceu, mas para você você precisará de um endereço IP diferente.
Abra o menu Multiplayer no Minecraft. Seu jogo deve aparecer na lista de jogos, mas se não aparecer você pode clicar no botão `Adicionar servidor`. Se você estiver jogando no mesmo computador em que seu servidor está sendo executado, digite 127.0.0.1 dentro. Se você estiver jogando em outro computador na mesma rede, digite o endereço IP local do servidor (o mesmo endereço que você usou para abrir a porta). Se você estiver jogando em um computador em uma rede diferente, digite o endereço IP público do servidor.
Método 5 de 5: Jogando em tela dividida (Xbox/PlayStation)

1. Certifique-se de jogar em uma HDTV. Para usar tela dividida, você deve jogar pelo menos em resolução 720p. Para isso você precisa de uma HDTV e um cabo HDMI ou componente.

2. Comece um novo mundo ou carregue um mundo anterior. Você pode jogar em tela dividida em todos os seus mundos existentes. Desmarque a caixa `Jogo online`.

3. Clique em Iniciar no segundo controlador. Isso abrirá a tela de login.

4. Selecione o perfil para o segundo jogador. Se ainda não for um perfil para o segundo jogador, você precisa criá-lo antes de iniciar o jogo.

5. Repita para outros jogadores. Você pode compartilhar sua tela com até quatro jogadores.
Pontas
Avisos
- Entre em todos os servidores públicos multijogador por sua conta e risco. Leia os termos e condições, saiba como entrar em contato com os moderadores e administradores e leia as revisões (se houver) sobre o servidor específico antes de você começa a jogar.
- Toda vez que você começa a jogar com jogadores desconhecidos online, existe o risco de alguém ser mau ou intimidador. Tente não se importar com isso. Você pode entrar em contato com um moderador e pedir ajuda. Enquanto isso, tente ficar longe até que o problema seja resolvido. Infelizmente, esse comportamento é comum no Minecraft. É por isso que muitos plugins foram criados para evitar comportamentos como luto ou spam. Esses plugins não são opcionais. Para saber como usá-los, leia os termos e condições do servidor.
- Alguns mods, como TMI e X-Ray, não são permitidos em servidores multiplayer. A razão para isso é que eles possibilitam a aquisição de objetos ilegalmente. Você pode ser expulso do servidor ou banido se descobrirem que você está usando esses mods.
Artigos sobre o tópico "Jogar minecraft multijogador"
Оцените, пожалуйста статью
Popular