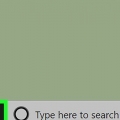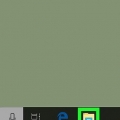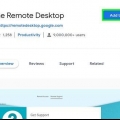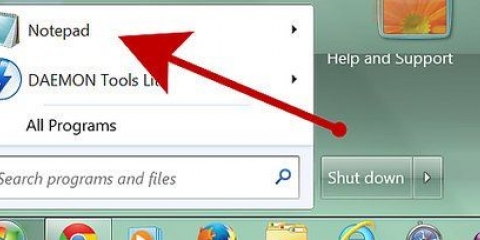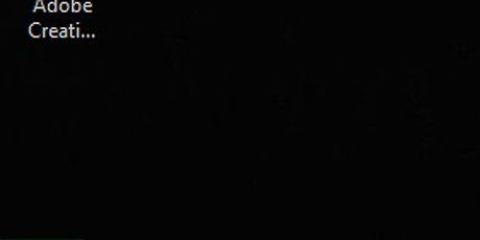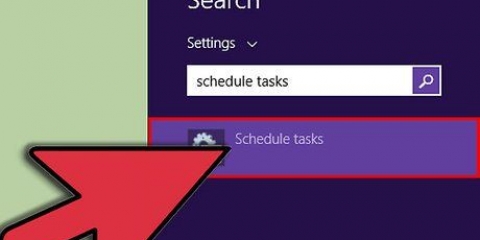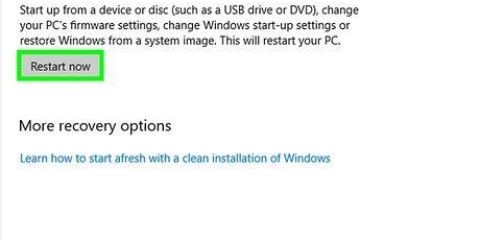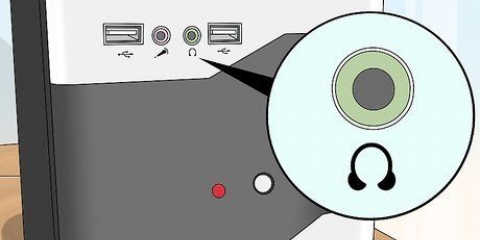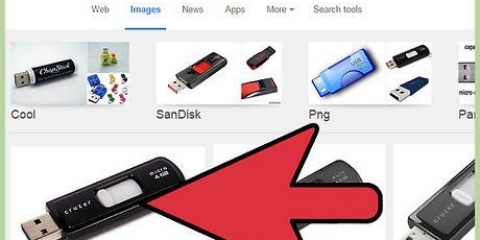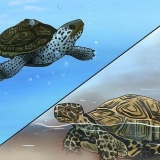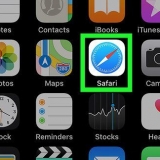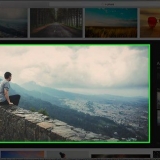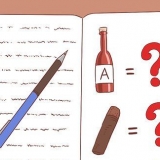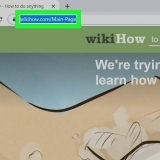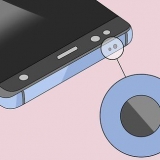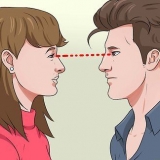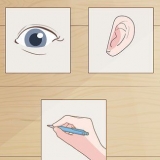Neste artigo você pode ler como você pode abrir portas no firewall do seu roteador ou no Windows. A maioria das portas em um firewall é fechada por padrão para evitar a entrada de elementos indesejados. Abrir uma porta é uma ótima maneira de resolver problemas de conectividade (entre um determinado dispositivo e um roteador e entre um determinado programa e um dispositivo), mas ao mesmo tempo você expõe sua rede e computador a ataques.
Degraus
Método1 de 3:Abrir portas no firewall do seu roteador
1.
Encontre o endereço IP do seu roteador. Você precisa do endereço IP do seu roteador para acessar a página de configurações do seu roteador.
- janelas - Aberto Começar, Clique em Configurações (ou seja, no ícone de engrenagem) e clique em Rede e Internet, então clique Ver suas propriedades de rede e veja o endereço ao lado "Portão de entrada padrão".
- Mac - abra cardápio de maçã, Clique em Preferências do Sistema, então clique Rede e depois clique Avançado. Por fim, clique na guia TCP/IP e veja qual número está à direita dele "roteador" Estado.
2. Vá para a página de configurações do seu roteador. Abra seu navegador preferido e digite o endereço IP do seu roteador na barra de endereços do navegador.
3. Digite seu nome de usuário e senha. Se você já configurou as configurações de segurança do seu roteador, digite o nome de usuário e a senha que você escolheu no momento. Se este não for o caso, procure o nome de usuário e/ou senha original no manual ou no site do seu roteador.
Se você esqueceu seus detalhes de login, pode ser necessário redefinir seu roteador.
4. Procure a seção Port Forwarding. O site de cada roteador é um pouco diferente, mas procure as seguintes opções (ou variações dessas opções):
Encaminhamento de portaProgramasJogosServidores virtuaisfirewallConfiguração protegidaVocê também pode ver se vê uma parte chamada Configurações avançadas.5. Abra o portão de sua preferência. Como isso é feito depende exatamente do tipo de roteador que você possui, mas você precisa das mesmas informações para todos os tipos de roteadores, a saber:
Nome ou Descrição – Digite aqui o nome do programa.Gentil ou Tipo de serviço – Isso pode ser TCP ou UDP, ou ambos. Se você não tiver certeza de qual tipo escolher, clique em Ambos ou em TCP/UDP.Acesso ou Começar – Digite o número da porta aqui. Se você estiver abrindo uma série de portas, insira o número mais baixo da série.Particularmente ou Fim – Digite novamente o número da porta aqui. Se você estiver abrindo um intervalo de portas, digite o número mais alto do intervalo.DICA DO ESPECIALISTA
Luigi Oppido
Reparador de computadores e proprietário da Pleasure Point ComputersLuigi Oppido é proprietário e gerente de operações da Pleasure Point Computers em Santa Cruz, Califórnia. Ele tem mais de 25 anos de experiência em reparo geral de computadores, recuperação de dados, remoção de vírus e atualizações de computadores. Ele também é o apresentador do Computer Man Show! transmitido na estação de rádio KSCO na Califórnia Central.
Luigi Oppido
Reparador de computadores e proprietário da Pleasure Point Computers
Aviso do nosso especialista: Ao abrir portas, certifique-se de não abrir uma porta padrão para visualização remota, pois ela pode ser usada por outra pessoa para atacar seu computador. Por exemplo, as portas numeradas 80 e 85 são quase sempre bloqueadas nos roteadores porque geralmente usam portas gerenciadas remotamente, o que pode ser uma maneira fácil de um hacker invadir sua rede.
6.
Digite o endereço IP privado do seu computador. Você faz isso no campo "IP privado" ou "IP do dispositivo". Você pode encontrar seu endereço IP privado em seu
computador ou em você
Mac.
7. Salve as configurações. aperte o botão Salve ou Aplicar. Uma vez solicitado, você também precisará reinicializar o roteador para que as alterações entrem em vigor.
Você também pode ter a caixa "ativado" ou "Sobre" ao lado do intervalo de portas encaminhado deve verificar.
Método2 de 3:Abrir portas no Firewall do Windows
1. Abrir início
. Clique no logotipo do Windows no canto inferior esquerdo da tela.

2. Digite no campo Iniciar firewall do windows com segurança avançada dentro. Seu computador procurará o programa de configurações de firewall.
3. Clique emFirewall do Windows com segurança avançada. Deve estar no topo da tela inicial.
4. Digite sua senha quando solicitado. Se você não for um administrador neste computador, deverá inserir a senha de administrador antes de continuar.
5. Clique emRegras de acesso. Este botão está localizado no canto superior esquerdo da janela.
6. Clique emNova regra. Você verá esta opção no lado direito da janela.
7. Marque a opção "Portão" e cliqueO próximo. Desta forma, você pode escolher manualmente as portas que deseja abrir.
8. Escolha TCP ou UDP. marque a caixa TCP ou o cubículo UDP no. Ao contrário da maioria dos roteadores, aqui você terá que escolher entre TCP ou UDP para criar a regra.
Verifique os documentos de suporte do programa para certificar-se de que está usando o protocolo correto.
9. Insira o intervalo de portas. Certifique-se de que a opção "Portas locais específicas" estiver selecionado e digite as portas que deseja abrir no campo. Você pode abrir várias portas individuais separando-as com uma vírgula e pode indicar uma série de portas com um traço entre os dois extremos da série.
Por exemplo, você faria 8830 tem que digitar para abrir a porta 8830, 8830, 8824 para abrir a porta 8830 e a porta 8824, ou 8830-8835 para abrir as portas 8830 a 8835.
10. Clique emO próximo. Este botão está na parte inferior da janela.
11. Veja se "Permitir conexão" está marcada e, em seguida, clique emO próximo. Se esta opção não estiver marcada, clique na caixa de seleção antes de continuar.
12. Certifique-se de que as três caixas na página "Perfil" todos são verificados. É sobre as caixas "Domínio", "Particularmente" e "Público".
13. Clique emO próximo. Você encontrará esta opção na parte inferior da tela.
14. Digite o nome da sua regra e clique emPara terminar. Como salvar suas configurações e abrir sua(s) porta(s).
Método3 de 3:Permitir programas em um Mac
1. Abra o menu Apple
. Clique no ícone da Apple no canto superior esquerdo da tela.
- Observe que o firewall não está ativado em um Mac por padrão. Se você não ativou o firewall no seu Mac, você não precisa.

2. Clique emPreferências do Sistema. Você pode encontrar esta opção no menu suspenso da Apple.
3. Clique emSegurança e privacidade. Para fazer isso, clique na casa quase no topo da janela Preferências do Sistema.
4. Clique na abafirewall. Você pode encontrá-lo na parte superior da janela Segurança e privacidade.
5. Desbloqueie o menu Firewall. Clique no cadeado, digite sua senha de administrador do Mac e clique em Desbloquear.
6. Clique emOpções de firewall. Este botão está no lado direito da página Firewall.
7. Clique em+. Você verá esta opção sob a janela que aparece no meio da página.
8. Selecione um programa que você deseja que o firewall deixe passar. Selecione um programa simplesmente clicando nele.
9. Clique emAdicionar. Você encontrará este botão quase na parte inferior da janela. É assim que você adiciona o programa à lista de exceções no firewall.
10. Veja se você vê o texto ao lado do nome do programa "Permitir conexões de entrada" vê. Se você não vir isso à direita do nome do programa, pressione e segure o botão Ao controle (Ctrl) e clique no nome do programa. Então clique Permitir conexões de entrada para verificar.
11. Clique emOK. É assim que você salva as configurações e garante que o programa não esteja bloqueado pelo firewall.
Pontas
Como regra geral, você pode dizer que a maioria dos programas usa portas TCP. Programas sensíveis ao tempo, como videogames multiplayer, podem usar portas UDP e TCP.
Avisos
- Tenha sempre cuidado ao abrir portões. Abrir a porta errada pode tornar seu computador menos seguro e suscetível a vírus e outras atividades maliciosas, como ataques de hackers.
Artigos sobre o tópico "Abrir portas no seu computador"