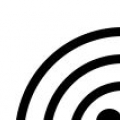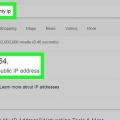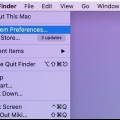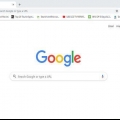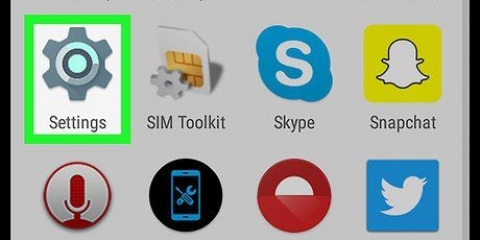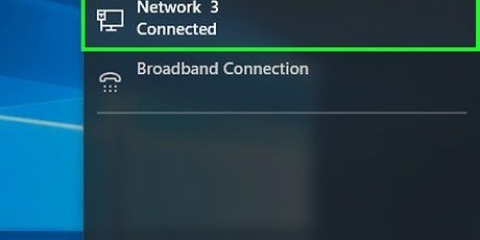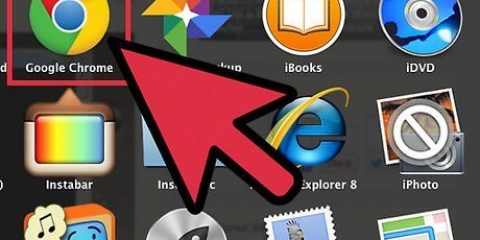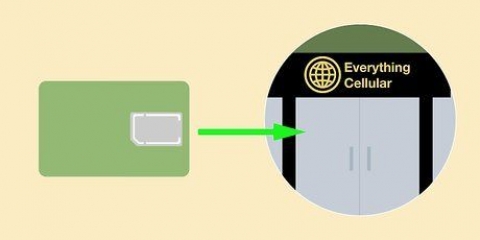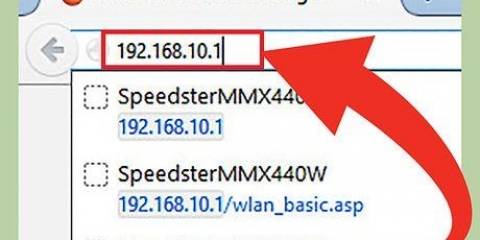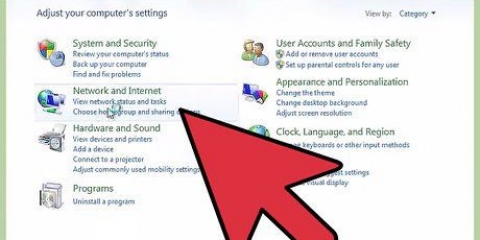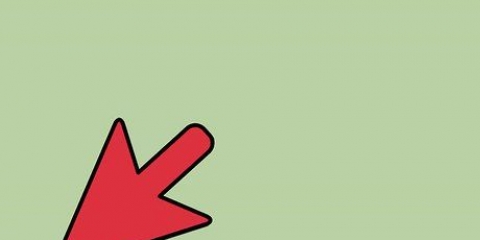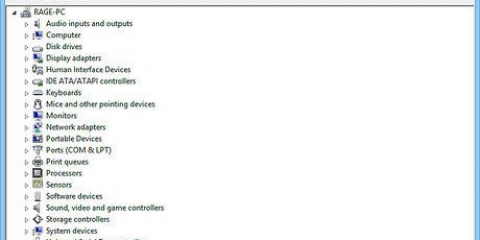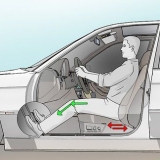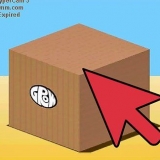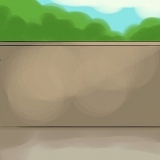janelas Mac andróide Iphone
janelas Mac
Para começar, verifique se o dispositivo está conectado à rede. Por exemplo, se você estiver usando um smartphone e estiver desconectado da rede Wi-Fi em algum momento, receberá o endereço IP público da rede de dados do celular. 


























Descubra o seu endereço ip
Contente
- Degraus
- Informações básicas sobre endereços IP
- Método 1 de 7: Encontrando seu endereço IP público
- Método 2 de 7: Encontre seu endereço IP privado (em um PC com Windows)
- Método 3 de 7: Encontre seu endereço IP privado (em um Mac)
- Método 4 de 7: Encontre seu endereço IP privado (em um smartphone Android)
- Método 5 de 7: Encontre seu endereço IP privado (em um iPhone)
- Método 6 de 7: Encontre o endereço IP/gateway padrão do seu roteador (em um PC com Windows)
- Método 7 de 7: Encontre o endereço IP/gateway padrão do seu roteador (em um Mac)
Os endereços IP fornecem informações, por assim dizer, sobre qual caminho seguir em uma rede. Cada dispositivo conectado à sua rede tem seu próprio endereço IP (privado) para essa rede, e toda a sua rede tem um endereço IP `público` na própria internet. Embora o endereço IP do seu dispositivo possa mudar toda vez que você o liga, o endereço IP do roteador, o `gateway padrão`, permanece o mesmo e determina os endereços IP dos outros dispositivos em sua rede. A maneira como você pode encontrar cada um desses endereços IP individuais depende do dispositivo que você está usando.
Degraus
Informações básicas sobre endereços IP

1. Encontre seu endereço IP público se precisar de seu endereço como a Internet o vê. Este é o endereço IP do seu computador ou rede que é visível na internet. Se você precisar encaminhar certas conexões que chegam ao seu computador a partir da Internet, precisará do seu endereço IP público. Por exemplo, um endereço IP público é frequentemente usado para configurar um servidor de jogos, um servidor proxy ou um servidor FTP.
- .

2. Encontre seu endereço IP privado se precisar do endereço de um dispositivo específico em sua rede. Este é o endereço IP de um dispositivo conectado à sua rede. Cada dispositivo conectado à sua rede em sua rede tem seu próprio endereço IP. Permite que o roteador envie as informações corretas para o dispositivo correto. O endereço IP privado do seu dispositivo não é visível na Internet. Escolha o método abaixo para o dispositivo que você está usando:

3. Encontre o endereço IP/gateway padrão do seu roteador se quiser alterar alguma coisa na sua rede doméstica. Este é o endereço IP do roteador da sua rede. Com este endereço você pode acessar a página de configuração do seu roteador. O endereço IP do roteador é a base de todos os endereços IP privados dos dispositivos conectados à sua rede. Exatamente como você faz isso depende se você está usando um computador com Windows ou Mac:
Método 1 de 7: Encontrando seu endereço IP público

1. Abra um navegador no seu PC ou outro dispositivo. Para encontrar o endereço IP público da sua rede, você pode usar qualquer computador ou dispositivo conectado à sua rede.

2. Ir para o Google. Uma das maneiras mais fáceis de encontrar seu endereço IP público é pelo Google, mas você também pode fazer isso usando outros sites. Você pode usar quase todos os mecanismos de pesquisa para isso.

3. Digite `meu ip` e faça a busca. Seu endereço IP público aparecerá como a primeira opção na lista de resultados da pesquisa.
Você também pode ir para canyouseeme.org para procurar seu endereço IP local.

4. Procure seu endereço IP público. Seu endereço IP público é o primeiro resultado na lista de resultados da pesquisa. Este é o endereço IP da sua rede como o resto da Internet o vê.
Método 2 de 7: Encontre seu endereço IP privado (em um PC com Windows)

1. Clique no botão Iniciar. Como abrir o menu Iniciar ou a tela.

2. Digite `cmd` e pressione .↵ Entrar para a linha de comando abrir. Digitando `cmd` com o menu Iniciar ou a tela aberta e pressionando ↵ Pressionar Enter iniciará a linha de comando.
No Windows 7 e versões anteriores, você pode selecionar a linha de comando no menu Iniciar.

3. modelo .ipconfige pressione↵ Entrar. Você verá uma visão geral de todos os seus dados de rede. Pode ser necessário ampliar a tela da linha de comando para vê-la.

4. Encontre o adaptador ativo da sua rede. A maioria dos computadores tem um ou dois adaptadores, mas dependendo de suas configurações, você pode ter mais. Se você puder se conectar sem fio e com um cabo Ethernet, precisará de pelo menos dois adaptadores. Verifique o nome do adaptador na lista para determinar qual adaptador você está procurando.
Se um adaptador específico não for usado, como uma porta Ethernet que não está conectada a um cabo, Status da mídia devem Meio desconectado visualizar.

5. olhe para issoelemento .Endereço IPv4. Este endereço é o endereço IP privado do seu dispositivo. Você precisa deste endereço se quiser resolver um problema ou configurar algo em sua rede local. Cada dispositivo em sua rede tem seu próprio endereço IP, mas semelhante.
Método 3 de 7: Encontre seu endereço IP privado (em um Mac)

1. Clique no menu Apple e escolha `Preferências do Sistema`. É assim que você abre o menu Preferências do Sistema.

2. Clique na opção `Rede`. Uma nova janela aparecerá, com uma lista de todos os seus adaptadores de rede à esquerda.

3. Selecione o adaptador que está atualmente ativo. Normalmente, seu adaptador ativo será selecionado automaticamente. Se você tiver vários adaptadores, escolha o adaptador cujo endereço IP você deseja saber. Se o adaptador não estiver conectado no momento, o indicador próximo a ele ficará vermelho.

4. Procure seu endereço IP. Você poderá encontrar o endereço IP privado do seu Mac na lista sob o título "Endereço IP".
Em versões mais antigas, ou no Mac OS X, você precisará clicar na guia `TCP/IP` na parte superior da janela para ver o cabeçalho `Endereço IP`.
Método 4 de 7: Encontre seu endereço IP privado (em um smartphone Android)

1. Abrir configurações.

2. Toque em `Wi-fi`.

3. Toque em Menu (⋮) e selecione `Avançado`.

4. Role até o fim no menu Avançado e encontre o campo `endereço IP`. Você verá o endereço IP privado do seu smartphone ou tablet com Android.
Método 5 de 7: Encontre seu endereço IP privado (em um iPhone)

1. Abrir configurações.

2. Toque em `Wi-fi`. Uma lista de redes sem fio será exibida.

3. Toque no botão ⓘ ao lado da sua rede sem fio. É assim que você abre os detalhes da rede sem fio à qual está conectado.

4. Procure o título `endereço IP`. Você verá o endereço IP do seu iPhone. Normalmente será uma das primeiras opções da lista.
Método 6 de 7: Encontre o endereço IP/gateway padrão do seu roteador (em um PC com Windows)

1. Clique no botão Iniciar e digite `cmd` dentro. É assim que você inicia a linha de comando.

2. modelo .ipconfige pressione↵ Entrar. Uma lista de todos os seus adaptadores de rede será exibida.

3. Procure por isso .Gateway padrãopeça de reposição para o seu adaptador ativo. Encontre o adaptador de rede que você está usando no momento observando os nomes dos adaptadores. A parte Gateway padrão mostrará o endereço IP do seu roteador.
Adaptadores que não estão conectados são mostrados como Meio desconectado.
Método 7 de 7: Encontre o endereço IP/gateway padrão do seu roteador (em um Mac)

1. Clique no menu Apple e selecione `Preferências do Sistema`.

2. Clique na opção `Rede`.

3. Selecione seu adaptador de rede. O adaptador conectado ficará verde.

4. Localize a seção `Roteador`. O endereço IP mostrado aqui é o endereço IP/gateway padrão do seu roteador.
Artigos sobre o tópico "Descubra o seu endereço ip"
Оцените, пожалуйста статью
Similar
Popular