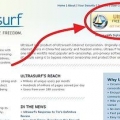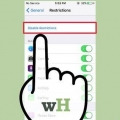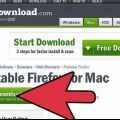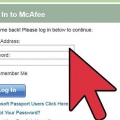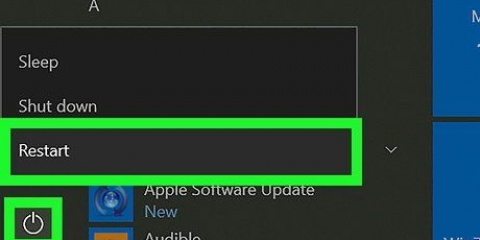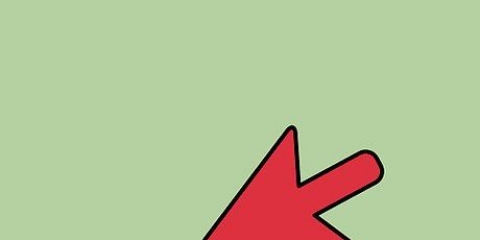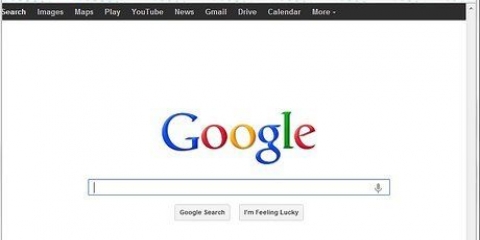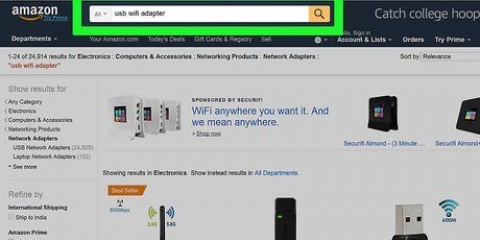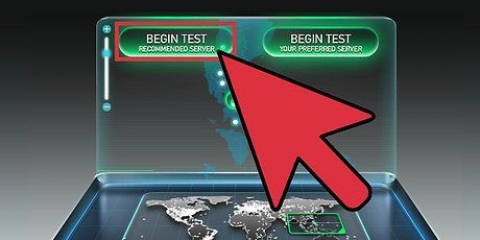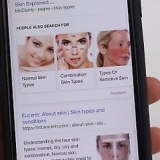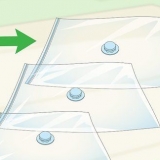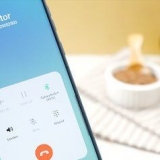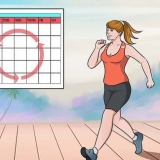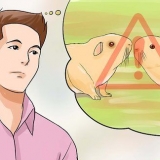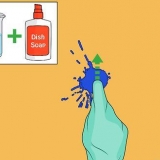Se você não conseguir abrir porque não tem direitos de administrador, então clique aqui



Se você não conseguir se conectar, tente outro provedor de DNS público.
OpenDNS altera as configurações de DNS do seu roteador para redirecionar suas solicitações. Alterar as configurações de DNS do seu sistema operacional ignorará as configurações de DNS do seu roteador e, com isso, o OpenDNS. Isso não funcionará se o seu roteador estiver configurado para bloquear todas as solicitações de DNS, exceto OpenDNS pela porta 53. 
Se você não conseguir abrir porque não tem direitos de administrador, então clique aqui





Se você não conseguir se conectar, tente outro provedor de DNS público. Windows - O arquivo hosts pode ser encontrado em C:WINDOWSsystem32driversetc. Clique com o botão direito do mouse no arquivo hosts, selecione `Abrir com` e, em seguida, o Bloco de Notas. Mac - Abra o Terminal e digite sudo vi /private/etc/hosts. Abra o Prompt de Comando (Windows) ou Terminal (OS X). modelo ping endereço do website.com e pressione ↵ Entrar. Isso retorna o endereço IP do site. 



3. Desconecte seu computador do roteador. Se você tiver uma conexão sem fio, conecte-se à rede. Se você usar uma conexão com fio, desconecte o cabo Ethernet entre o computador e o roteador. 4. Conecte seu modem diretamente ao seu computador via Ethernet. Seu computador deve ser capaz de acessar a internet agora. A maioria dos modems não possui recursos sem fio porque essa tarefa é realizada pelo roteador. Se você tem uma combinação de roteador/modem, você está sem sorte.
Ignorar o opendns internet security
Contente
OpenDNS fornece serviços de filtragem de internet que podem bloquear o acesso a sites. Se o OpenDNS impossibilita o acesso a determinados sites, você pode alterar as configurações de DNS do seu computador para se conectar a um servidor DNS diferente. Esses servidores traduzem endereços da web para que seu navegador possa se conectar a eles. Se você não pode alterar as configurações de DNS do seu computador, você pode usar um navegador Tor para contornar os bloqueios.
Degraus
Método 1 de 6: As configurações de DNS (Windows)

1. Clique no botão Iniciar e digite .ncpa.cpl. pressione ↵ Entrar.
- OpenDNS altera as configurações de DNS do seu roteador para redirecionar suas solicitações. Alterar as configurações de DNS do seu sistema operacional ignorará as configurações de DNS do seu roteador e, com isso, o OpenDNS. Isso não funcionará se o seu roteador estiver configurado para bloquear todas as solicitações de DNS, exceto OpenDNS na porta 53.

2. Clique com o botão direito na sua conexão de rede ativa. Selecione `Propriedades`.

3. Selecione `Protocolo de Internet Versão 4 (TCP/IPv4)` na lista. Clique em Propriedades.

4. Selecione `Usar os seguintes endereços de servidor DNS`. Permite definir endereços DNS alternativos. São servidores que traduzem endereços da web para que você possa abri-los com seu navegador. Normalmente, seus servidores DNS são definidos pelo seu provedor de serviços, mas o OpenDNS ignora isso em seu roteador e usa seus próprios servidores.

5. Insira endereços para um servidor DNS público. Existem vários servidores DNS disponíveis para todos. Se houver problemas de conexão com um servidor, tente outro. Certifique-se de preencher os endereços Primário e Secundário.
| Provedor de DNS | DNS primário | DNS secundário |
|---|---|---|
| o Google | 8.8.8.8 | 8.8.4.4 |
| Nível 3 | 209.244.0.3 | 209.244.0.4 |
| FreeDNS | 37.235.1.174 | 37.235.1.177 |
| ViperDNS | 208.76.50.50 | 208.76.51.51 |

6. Tente abrir um site. Se você alterou as configurações de DNS, poderá se conectar ao site bloqueado. Alterar suas configurações de DNS no Windows ignorará as configurações de DNS em seu roteador.
Método 2 de 6: Altere suas configurações de DNS (Mac)

1. Clique no menu Apple e selecione `Preferências do Sistema`. Você vai mudar o servidor DNS; este é o servidor que traduz os endereços da web para que você possa se conectar a ele.

2. Selecione `Rede` no menu `Preferências do Sistema`.

3. Clique na sua conexão ativa. Normalmente há um indicador verde ao lado dele.

4. aperte o botão .Avançado.

5. Clique na guia `DNS`.

6. Clique no botão `+`. Permite adicionar novos servidores DNS. Existem vários servidores DNS disponíveis para todos. Se houver problemas de conexão com um servidor, tente outro. Certifique-se de inserir os endereços Primário e Secundário.
| Provedor de DNS | DNS primário | DNS secundário |
|---|---|---|
| o Google | 8.8.8.8 | 8.8.4.4 |
| Nível 3 | 209.244.0.3 | 209.244.0.4 |
| FreeDNS | 37.235.1.174 | 37.235.1.177 |
| ViperDNS | 208.76.50.50 | 208.76.51.51 |

7. Exclua seus servidores DNS antigos. Se houver uma lista existente de servidores DNS, exclua-a para que seu computador se conecte primeiro aos novos servidores DNS.

8. Tente abrir um site. Se você alterou as configurações de DNS, poderá se conectar ao site bloqueado. Alterar suas configurações de DNS no Mac ignorará as configurações de DNS em seu roteador.
Método 3 de 6: Editando o arquivo hosts
1. Abra o arquivo hosts. O arquivo hosts em seu computador funciona como seu próprio DNS, permitindo que você atribua manualmente endereços IP a nomes de domínio. Isso ignora as configurações do seu roteador.
2. Encontre o endereço IP do site que você deseja visitar. Para adicionar um site ao seu arquivo hosts, você precisa do endereço IP dele.
3. Adicione o endereço IP e o nome do host ao final do arquivo hosts. No final do arquivo hosts você normalmente vê 127.0.0.1localhost ficar de pé. Digite os novos endereços IP e nomes de host nesta linha. Use o mesmo formato da regra localhost, incluindo o endereço IP e o nome do host.
Geralmente, é recomendado listar cada nome de host duas vezes; uma vez com www. e uma vez sem. Por exemplo, para adicionar o Facebook, adicione uma linha com o endereço IP seguido por www.o Facebook.com, e outra linha com o mesmo endereço IP seguido por o Facebook.com.
4. Salve isso e feche o arquivo. Você provavelmente precisará reiniciar o computador para que as alterações entrem em vigor.
Método 4 de 6: usando o Google Cache
1. Abra seu navegador da web. Pode ser possível abrir uma versão salva do site, pois ele carrega via Google. A versão salva geralmente não é muito recente, mas geralmente também não é muito antiga.
2. Copie e cole o seguinte endereço. Cole isso na barra de endereços do seu navegador:
cache da web.conteúdo do usuário do google.com/pesquisa?q=cache:http://example.com/
3. substituir .http://exemplo.com/pelo site que você deseja visitar. Por exemplo, para visitar a versão salva do Facebook, digite cache da web.conteúdo do usuário do google.com/pesquisa?q=cache:https://facebook.com/.
Método 5 de 6: Usando Tor

1. Baixe o navegador Tor. Tor é uma rede para navegação anônima da internet e pode contornar a maioria dos bloqueios e filtros. Você pode baixar o navegador Tor gratuitamente em projeto da torre.org.
- Se o site Tor estiver bloqueado em seu computador, você pode baixá-lo de outro computador e instalá-lo em uma unidade USB.

2. Execute o instalador do Tor. Siga as instruções para instalar o navegador no seu computador. Para instalar o navegador em uma unidade USB, selecione essa unidade como local de instalação.

3. Clique no botão `Conectar`. Configure o Tor para o primeiro uso.

4. Comece a navegar na web. Você deve ver a página `Parabéns`!` depois de se conectar com sucesso à rede Tor, e você pode começar a navegar em sites bloqueados.
Se você quiser executar o Tor novamente, inicie o navegador Tor. Você não precisa mais passar por todo o procedimento de configuração.
Método 6 de 6: Uma conexão direta com seu modem
1. Descubra se este método é útil. O OpenDNS afetará as configurações do seu roteador, o que significa que qualquer computador conectado ao roteador será afetado por ele. Se você tiver os meios para estabelecer uma conexão direta entre seu computador e seu modem, ignorando completamente o roteador, poderá ignorar o OpenDNS.
2. Desconecte o roteador do seu modem. Contanto que você não redefina o roteador, as configurações devem permanecer inalteradas sem que ninguém seja incomodado.
5. Visite os sites que você deseja. Agora que você está conectado a um modem, você poderá acessar todos os sites anteriormente bloqueados pelo OpenDNS. Certifique-se de conectar tudo de volta do jeito que estava assim que terminar.
Artigos sobre o tópico "Ignorar o opendns internet security"
Оцените, пожалуйста статью
Popular