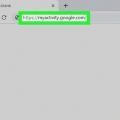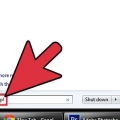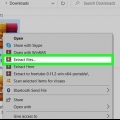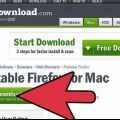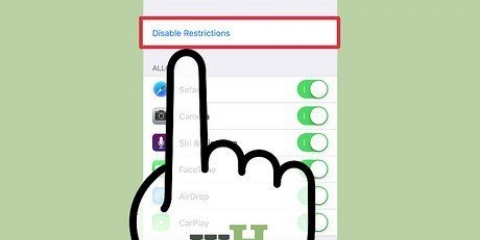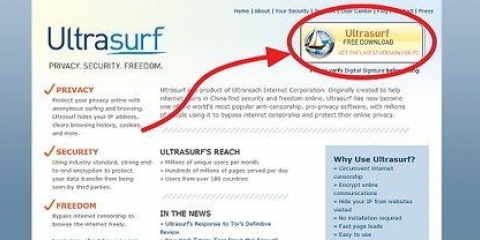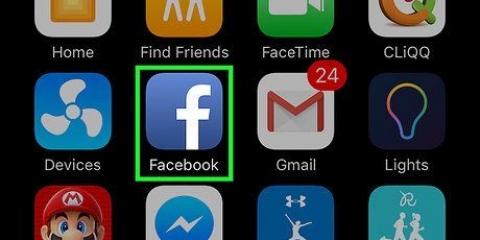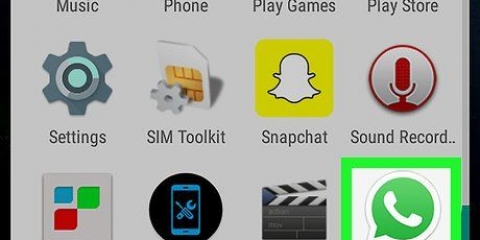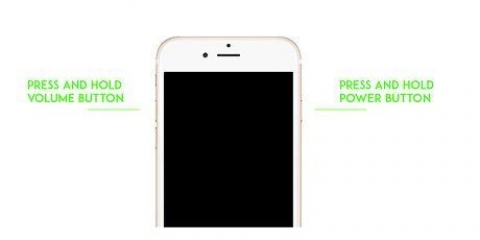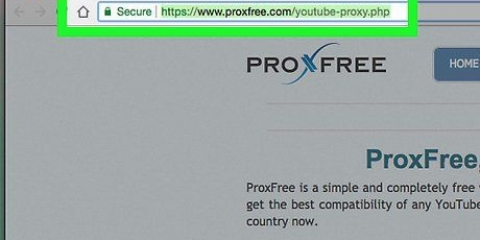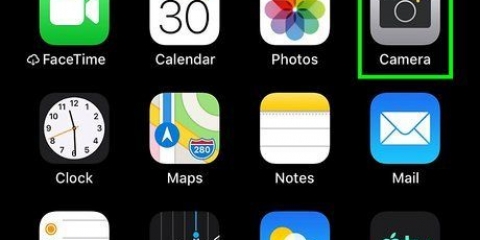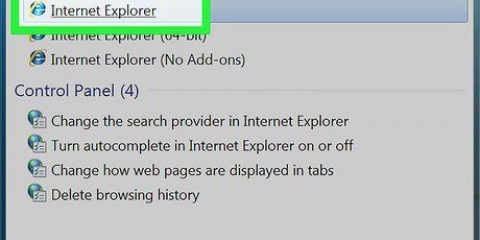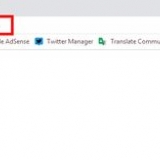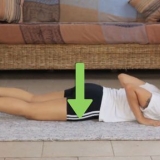Às vezes, os sites que usam pesquisas detectam o NoScript e não dão acesso à página. Se você precisar preencher a pesquisa para acessar o arquivo que deseja abrir, caso contrário, não poderá abrir a página.









Links que terminam em .C.S.S ou .js não são links de download, mas links para outros elementos do site. Você pode ignorar esses links.

Dentro cromada - Clique em ⋮, selecionar Mais ferramentas e depois clique Ferramentas de desenvolvimento. Dentro Raposa de fogo - Clique em ☰, Clique em Desenvolvedor, Clique em console da web e clique na aba Inspetor. Dentro Beira - Clique em ..., Clique em Ferramentas do desenvolvedor F12, e clique Explorador de DOM. Dentro Safári - Clique em Safári, Clique em Preferências, clique na aba Avançado, marque a caixa `Mostrar menu do desenvolvedor na barra de menus`, saia das Preferências, clique em Desenvolver e depois clique Mostrar Inspetor da Web.
Você pode precisar estender certas linhas de código clicando no triângulo ao lado de uma determinada linha de código. Se você não encontrar o código, clique com o botão direito do mouse na pesquisa e procure o Element Inspector. Se houver texto próximo a uma linha de código, a linha de código será o campo de pesquisa.


Isso não funcionará se você não conseguir baixar o conteúdo da página sem preencher a pesquisa. Se você remover a tela pai, a barra de rolagem pode desaparecer. Se você quiser, pode resolver isso rolando sobre ele com o mouse.












Ignorar pesquisas
Contente
- Degraus
- Método 1 de 9: Usando ScriptSafe no Chrome
- Método 2 de 9: Usando NoScript no Firefox
- Método 3 de 9: ignorar pesquisas no Microsoft Edge
- Método 4 de 9: Obtendo links do site no Google Chrome
- Método 5 de 9: Usando o Element Inspector
- Método 6 de 9: esquivando-se de pesquisas no Android
- Método 7 de 9: Esquivando-se de pesquisas no iOS
- Método 8 de 9: Usando ferramentas para ignorar pesquisas
- Método 9 de 9: Finja responder à pesquisa
- Pontas
- Avisos
Acontece com você regularmente que você deseja baixar algo de um site e primeiro precisa preencher uma pesquisa tão irritante? Essas pesquisas geralmente visam suas informações pessoais, que são usadas para enviar publicidade específica e direcionada. É por isso que é melhor não preenchê-los com seus dados reais. Felizmente, você pode contornar essas pesquisas de várias maneiras no seu PC, tablet ou smartphone, e pode até garantir que elas não o incomodem no final. E se isso não funcionar, você sempre pode preencher a pesquisa com dados falsos.
Degraus
Método 1 de 9: Usando ScriptSafe no Chrome

1. Abra o Chrome. ScriptSafe só funciona no Google Chrome.

2. Abra a página do plug-in ScriptSafe. Vamos para
https://chrome.o Google.com/webstore/detail/scriptsafe/oiigbmnaadbkfbmpbfijlflahbdbdgdf?hl=pt-BR no navegador Google Chrome.
3. Clique emADICIONAR AO CHROME. É um botão azul no canto superior direito da janela ScriptSafe.

4. Clique emAdicionar extensão quando perguntado. Como instalar o ScriptSafe no seu navegador Chrome.

5. Tente abrir um site cujo conteúdo esteja bloqueado por uma pesquisa. A pesquisa agora deve ser bloqueada pelo plug-in, embora o ScriptSafe não seja classificado como 100% seguro.
Método 2 de 9: Usando NoScript no Firefox

1. Abra o Firefox. O plugin NoScript só funciona no navegador Firefox.

2. Vá para o site onde você pode baixar o NoScript. Vamos para https://noscript.somente/ no navegador Firefox.

3. Clique emPARA INSTALAR. Este botão está na extremidade esquerda da página NoScript.

4. Clique emPermitir quando perguntado. Às vezes, o Firefox bloqueia aplicativos, impedindo que você os instale. Portanto, quando solicitado, clique em Permitir, para que seja feita uma exceção para NoScript.

5. Clique empara instalar. Este botão está no canto superior esquerdo da página.

6. Clique emReinicie agora quando perguntado. É assim que você reinicia seu navegador Firefox. O plugin do NoScript é então instalado corretamente.

7. Tente abrir um site que tenha um bloqueador de conteúdo de pesquisa ativado. A pesquisa agora deve ser bloqueada por um plug-in, embora não funcione necessariamente o tempo todo.
Método 3 de 9: ignorar pesquisas no Microsoft Edge

1. Abra o Microsoft Edge. Se este é o navegador que você normalmente usa, pode ser uma boa ideia bloquear todas as pesquisas no Microsoft Edge.

2. Abra o menu `mais` clicando nos três pontos horizontais. Você pode encontrá-los no canto superior direito da tela.

3. Abra `Configurações` e clique em `Configurações avançadas`. Você verá várias opções e poderá indicar quais elementos deseja que seu navegador permita.

4. Ativar `Bloquear pop-ups`. Você não deve mais ver a maioria das pesquisas em seu navegador da web. Lembre-se de que algumas pesquisas conseguem contornar esse recurso de bloqueio no Microsoft Edge, portanto, você pode encontrar uma de vez em quando.
Método 4 de 9: Obtendo links do site no Google Chrome

1. Abra o Google Chrome. Você tem que primeiro Google Chrome download para as ferramentas de desenvolvedor incluídas com o programa. Isso permite que você verifique o site e veja exatamente quais links ele contém, para que você possa encontrar o link de download que está procurando sem precisar preencher a pesquisa.
- Acesse o site da pesquisa que você deseja abrir. Se tudo estiver bem, a janela de pesquisa será aberta.
- A remoção de links dessa forma só funcionará se o link para o documento que você deseja baixar ou para o site que deseja acessar estiver na mesma página da pesquisa.

2. Clique em⋮. Você pode encontrar esta opção no canto superior direito do navegador Chrome.

3. SelecionarMais ferramentas e clique em Ferramentas do desenvolvedor. Para abrir a janela do desenvolvedor do Chrome à direita da janela do Chrome do Chrome.

4. Clique na abaconsole. Você pode encontrá-lo na parte superior do quadro do desenvolvedor.

5. Cole o código para corrigir o URL no console. Copie o código abaixo, cole-o no console e pressione ↵ Digite:
urls=$$(`a`); para (url em urls) console.log (urls[url].href);

6. Procure o link que deseja abrir. Depois de executar o comando, você verá uma lista de todos os links desse site. Se o documento ou página que você deseja abrir estiver no site, você pode abri-lo clicando no link apropriado.
Método 5 de 9: Usando o Element Inspector

1. Ir para um site com uma pesquisa. Você pode usar todos os principais navegadores da Web para esse método (como Chrome, Firefox, Edge e Safari).

2. Abra o Inspetor de Elementos. A maneira mais fácil de fazer isso em qualquer navegador é clicar F12 botão, mas você também pode abrir o Element Inspector de outras maneiras:

3. Encontre o código do campo da pesquisa. Passe o cursor do mouse sobre cada uma das linhas de código no Element Inspector e aguarde o campo de pesquisa na janela principal acender. Depois de ver o campo de pesquisa aceso, você encontrou uma linha de código para o campo de pesquisa.

4. Remova a linha de código do campo de pesquisa. Clique na linha de código e pressione . no teclado do computador excluir. Você também pode clicar com o botão direito do mouse na linha de código e clicar em excluir ou em remover.

5. Encontre a linha de código pai. Você verá uma tela translúcida sobre o site que não bloqueia o acesso ao conteúdo; desligando a tela transparente você pode removê-la. Se você selecionar a linha de código na tela pai, a página inteira acenderá.

6. Remova a linha de código da tela pai. Agora você deve conseguir abrir os links ou o conteúdo da página.
Método 6 de 9: esquivando-se de pesquisas no Android

1. Abra o Google Chrome e clique em Configurações. Para fazer isso, clique nas três linhas horizontais à esquerda da tela.

2. Selecione `Opções` e depois `Configurações avançadas do sistema`. Isso o levará a uma nova página onde você pode escolher as opções que deseja que seu navegador permita.

3. Habilite `Não permitir que nenhum site execute Javascript`. Dessa forma, você garante que os sites que você usa não podem executar Javascript, para que eles não mostrem mais pesquisas.

4. Feche o Google Chrome e reabra o navegador. Quando você abrir o navegador novamente, os sites não poderão mais executar Javascript. Agora você pode acessar qualquer site que quiser sem o risco de ter que fazer pesquisas primeiro.
Método 7 de 9: Esquivando-se de pesquisas no iOS

1. Abra o aplicativo `Configurações`. Parece um campo cinza com uma engrenagem giratória nele.

2. Toque em `Safari.` Esta opção deve estar quase na parte inferior da tela, então você pode ter que rolar um pouco para baixo primeiro.

3. Ative `Bloquear pop-ups e alertas para sites fraudulentos`. Dessa forma, você garante que os sites não possam mais mostrar pop-ups quando você usa o Safari, ou pelo menos avisá-lo sobre isso. Agora você pode navegar em sites sem encontrar pesquisas irritantes.
Método 8 de 9: Usando ferramentas para ignorar pesquisas

1. Vá para um site que permite ignorar pesquisas. Existem várias ferramentas que podem ajudá-lo a contornar pesquisas, então escolha aquela com o nome que soa melhor para você. Algumas ferramentas confiáveis para contornar pesquisas são:
- Ignorar Pesquisa.com
- esmagador de pesquisa.com
- Ferramenta de remoção de pesquisa

2. Digite o endereço URL do site. Se você encontrar um site com uma pesquisa que não pode ser ignorada, acesse um removedor de pesquisas online. Copie o endereço URL do site, cole-o no site e pressione `enter.`

3. Copie e cole o endereço URL. O removedor de pesquisa executará várias linhas de código diferentes no site que você copiou aqui e removerá a pesquisa em si. Depois disso, você receberá um novo endereço de URL, que deverá copiar e colar no seu navegador.
Pode ser necessário copiar e colar algumas linhas de código em seu navegador da Web, se solicitado pela ferramenta de pesquisa.
Método 9 de 9: Finja responder à pesquisa

1. Crie um nome falso usando o chamado gerador de nome de usuário. Algumas pesquisas usam algoritmos que detectam informações claramente falsas. Crie um nome e endereço credíveis fazendo com que um gerador de nome de usuário os componha para você.
- FakeNameGenerator.com é um site que você pode usar bem para isso.

2. Copie e cole os dados falsos na pesquisa. Embora você não ignore a pesquisa dessa maneira, isso permitirá que você faça a pesquisa desaparecer sem precisar inserir seus detalhes reais. Crie e insira um nome, número de telefone e endereço de e-mail para evitar que eles enviem spam ou até invadam seu computador.

3. Se necessário, crie uma conta de e-mail artificial. Isso também pode ser irritante, então não é a melhor opção. No entanto, algumas pesquisas são tão inteligentes que não aceitam um endereço de e-mail inválido, portanto, talvez seja necessário criar um novo. Você pode fazer isso enviando rapidamente um Criar uma conta do Gmail com qualquer endereço de e-mail e qualquer senha.
Você também pode inserir um endereço de e-mail existente que não seja seu.
Pontas
- Usar um Element Inspector é em grande parte uma questão de tentativa e erro. Você pode ter que recarregar a página várias vezes antes de funcionar.
Avisos
- Em alguns sites, se você tentar excluir uma pesquisa específica, outra barra aparecerá na tela dizendo `Tentativa de ignorar pesquisa detectada`.
- Se você precisar responder a uma pesquisa para acessar uma página específica, em vez de a pesquisa cobrir apenas o conteúdo, não poderá ignorar a pesquisa.
Artigos sobre o tópico "Ignorar pesquisas"
Оцените, пожалуйста статью
Similar
Popular