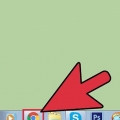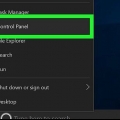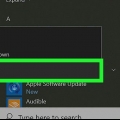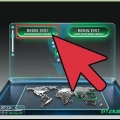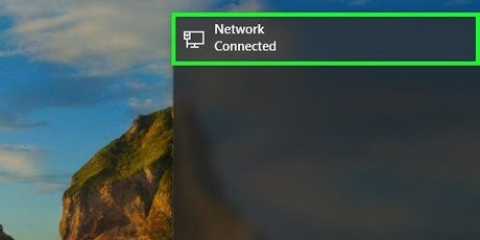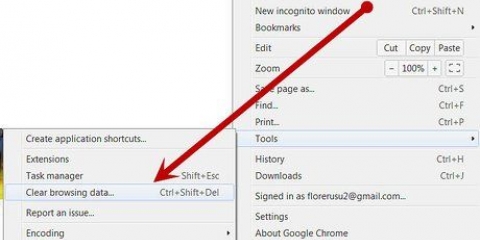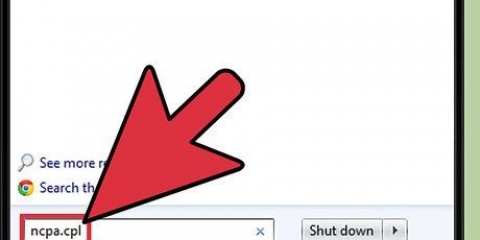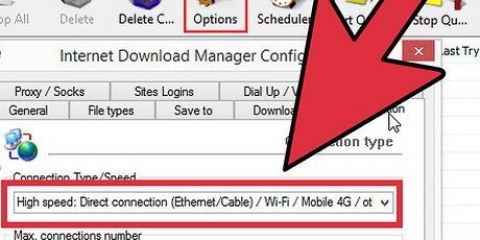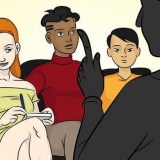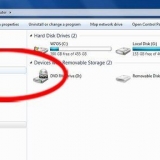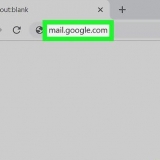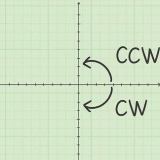Se você deseja atualizar sua conta do Speedify, clique no botão Melhoria parte inferior da janela. Você pode precisar desabilitar o botão Speedify primeiro. Você deve primeiro criar uma conta no Speedify para poder atualizar. Você pode fazer isso no aplicativo.
Combine duas conexões de internet
Contente
Neste artigo, mostraremos como mesclar duas ou mais redes em uma grande rede. Aqui você divide sua velocidade de download em duas ou mais conexões de internet disponíveis, para que você ainda possa navegar na velocidade normal enquanto estiver trabalhando em grandes downloads ou streaming por um longo tempo.
Degraus
Método1 de 3: Crie uma ponte de rede entre uma conexão LAN e conexões sem fio (Windows)

1. Primeiro, certifique-se de ter umadaptador wi-fi ter. Você precisa de pelo menos um adaptador, caso contrário, seu computador não poderá reconhecer mais de uma rede sem fio.
- Na maioria dos casos, você instala um adaptador WiFi simplesmente conectando o adaptador a uma porta USB.
- Depois que o adaptador WiFi estiver instalado, você poderá se conectar a outra rede clicando primeiro no ícone WiFi no canto inferior direito da tela, selecionando uma rede à qual ainda não estava conectado e clicando em `Conectar`. Agora você também deve ficar conectado à sua rede atual.

2. mantenha o⊞ vencer-tecla pressionada enquanto pressiona X pressione. Agora o menu de atalho do Windows é aberto no botão Iniciar no canto inferior esquerdo da tela.
Você também pode clicar com o botão direito do mouse no botão Iniciar para abrir este menu.

3. Clique no Painel de Controle. Isso está na opção `Gerenciador de tarefas`.

4. Clique em Rede e Internet.

5. Clique em Central de Rede e Compartilhamento. Isso está no topo da janela.

6. amarCtrl e clique em cada rede ativa. É assim que você seleciona qualquer rede que deseja combinar.
As redes ativas são identificadas pelo `X` no canto de seus ícones.

7. Clique com o botão direito em uma rede selecionada. Agora você verá um menu suspenso aparecer.

8. Clique em Ponte de rede. Pode ser necessário confirmar que você deseja fazer isso como administrador. As redes selecionadas devem trabalhar juntas a partir de agora e formar uma conexão de internet.
Se você não estiver logado como administrador, provavelmente não poderá mesclar as redes.
Método 2 de 3: Usando um roteador capaz de balanceamento de carga

1. compre umroteador adequado para balanceamento de carga. Com um roteador de balanceamento de carga, você pode conectar vários modems a diferentes redes de forma a obter uma conexão combinada.
- Um roteador de balanceamento de carga custa entre 40 e 90 euros.

2. Conecte os modems ao seu roteador. Se você tiver duas ou mais redes sem fio com modems diferentes, poderá conectá-las ao seu roteador de balanceamento de carga conectando uma extremidade do cabo Ethernet à porta de Internet do modem e a outra extremidade à porta quadrada na parte traseira do roteador .

3. Instale os drivers do seu roteador. Geralmente há um disco com os drivers.

4. Abra a página de configuração do seu roteador no seu computador. A página de configuração geralmente pode ser acessada passando pela configuração do roteador. Se você não vir uma opção com o nome Configurar, Propriedades ou similar, consulte o manual do usuário.

5. Clique em Avançado.

6. Clique em balanceamento de carga.

7. Clique na caixa de seleção "Ativar roteamento otimizado para aplicativos". Esta opção não deve ser marcada.

8. Desmarque a caixa "Ativar roteamento de equilíbrio baseado em largura de banda`. Ao marcar esta caixa e a caixa anterior, seu roteador pode mesclar as diferentes redes sem fio em uma rede.

9. Clique OK.

10. Conecte seu computador ao seu roteador de balanceamento de carga. A maneira como isso é feito difere por roteador, mas você deve ser capaz de selecionar o nome de rede do roteador em seu computador e digitar a senha do roteador (a senha pode ser encontrada em um adesivo na parte traseira ou inferior do roteador).

11. Use a conexão combinada. Depois de conectar seu computador ao roteador você notará que tem internet muito mais rápida.
Método 3 de 3: usando o Speedify

1. Entenda que o Speedify é um serviço pelo qual você tem que pagar. Você pode experimentar o Speedify gratuitamente até um limite de download de um gigabyte, mas se quiser continuar usando o Speedify depois disso, terá que pagar uma taxa mensal ou anual.
- Em fevereiro de 2017, a taxa de assinatura mensal era de US$ 8,99. É um pouco mais barato por ano: $ 49,99.

2. Certifique-se de ter umAdaptador Wi-Fi USB ter. Ao usar um adaptador Wi-Fi, você pode se conectar a uma segunda rede sem fio, mantendo a conexão com a rede atual.

3. Abra oAcelere a página de download. Você pode baixar o arquivo de instalação do Speedify aqui.

4. Selecione seu sistema operacional. Agora você tem que escolher Mac ou computador. Depois de fazer sua escolha, o download começará automaticamente.
No macOS Sierra, você só pode fazer uma conexão sem fio por vez. Se você tiver um computador Apple, você deve primeiro instalar um gerenciador de wi-fi baixe para continuar com este método.

5. Clique duas vezes no arquivo de instalação do Speedify. Você pode encontrar o arquivo em sua pasta de download ou em sua área de trabalho.
Pode ser necessário conceder ao Speedify acesso ao seu computador para continuar.

6. Siga as instruções. O Speedify baixará automaticamente a versão mais recente. Após a atualização, o programa abrirá.

7. Verifique se o botão Speedify está verde. Você encontrará este botão no meio da janela. Nesse caso, o Speedify analisará e mesclará automaticamente suas conexões de internet.
Pontas
- Speedify é a versão mais recente do programa `Connectify Dispatch`.
- Mesclar suas conexões de internet não dobra sua velocidade de download, mas aumenta sua largura de banda (para que você possa baixar mais sem perceber que a internet está ficando mais lenta).
- Tente transmitir um filme e baixar um arquivo grande ao mesmo tempo com sua conexão combinada para ver o quanto sua largura de banda aumentou.
- Caso não tenha outra rede sem fio à sua disposição, você pode optar por configurar seu smartphone como um hotspot sem fio, dessa forma você também pode criar uma rede combinada.
Avisos
- Ao baixar um gerenciador de Wi-Fi para Mac, certifique-se de fazê-lo em um site confiável, para que você possa ter certeza de que nenhum vírus está instalado e seus dados não são roubados.
Artigos sobre o tópico "Combine duas conexões de internet"
Оцените, пожалуйста статью
Similar
Popular