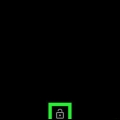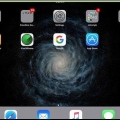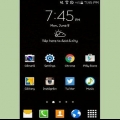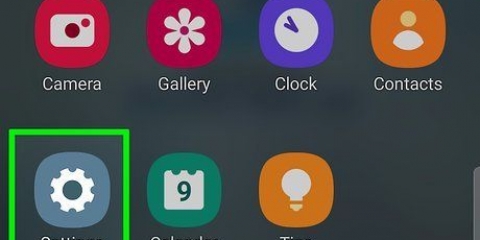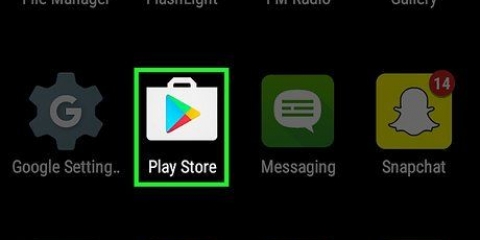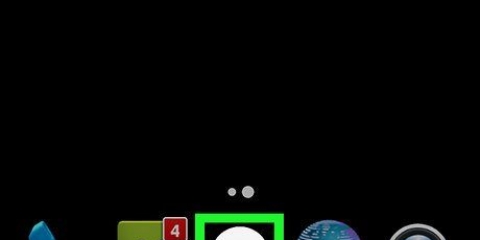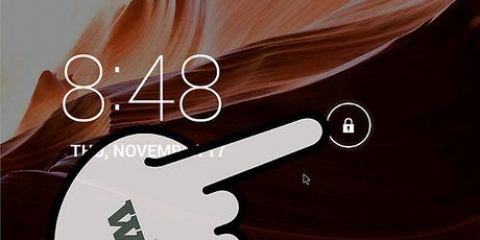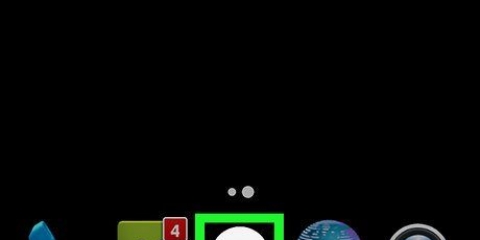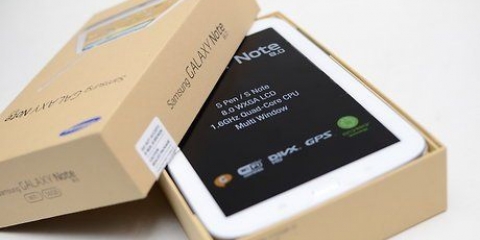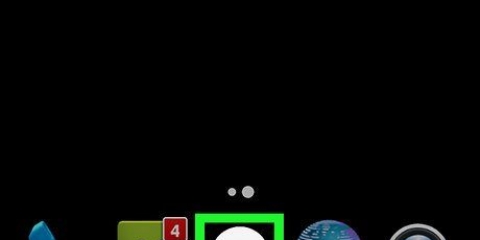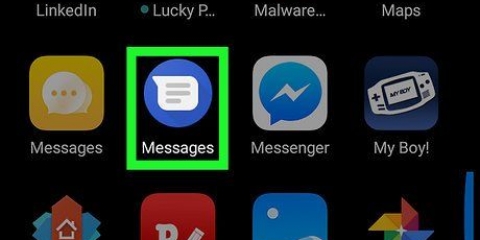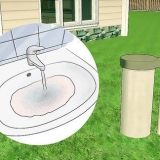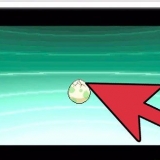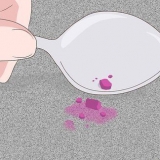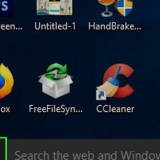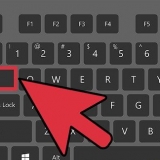Para desbloquear os ícones, volte ao Menu Apex e toque Desbloquear área de trabalho. Se você decidir que não deseja mais usar o Apex, poderá excluí-lo. Basta acessar a página do Loja de jogos e toque REMOVER.
Este método vai te ensinar como fazer com que o gesto de tocar e segurar leve mais tempo para se registrar no seu Android para que você não consiga reorganizar facilmente seus ícones. Essa alteração forçará você a tocar e segurar um item por um longo período de tempo em qualquer aplicativo, não apenas na tela inicial. 


Bloquear ícones no android
Contente
Este tutorial ensinará como dificultar a reorganização acidental da tela inicial do Android. Você pode instalar um lançador gratuito como o Apex que adiciona um recurso de bloqueio na tela inicial ou usar uma opção integrada que aumenta o atraso do gesto de tocar e segurar.
Degraus
Método 1 de 2: usando o Apex Launcher

1. Abra a Play Store
. Apex é um launcher gratuito que permite formatar os ícones da tela inicial da maneira que você quiser. Ele também permite que você bloqueie os ícones da tela inicial, ao contrário do iniciador de ações do Android. 
2. modelo Apex Launcher na barra de pesquisa.

3. Toque emApex Launcher.

4. Toque emINSTALAR.

5. Leia o contrato e toque emACEITAR. O aplicativo será baixado para o seu Android. Quando o download estiver concluído, o botão `ACEITAR` muda para `ABRIR`.

6. Toque no botão inicial do seu Android. Está na parte inferior central do seu telefone ou tablet. Um menu pop-up aparecerá solicitando que você selecione um aplicativo.

7. SelecionarApex Launcher.

8. Toque emSempre. Isso diz ao seu Android para substituir o iniciador que acompanha seu telefone ou tablet pelo iniciador do Apex. Sua tela inicial agora será atualizada para o layout padrão do Apex.
Você notará que sua tela inicial parece diferente de como costumava ser. Você tem que reorganizar tudo de novo.

9. Toque nos 6 pontos em um círculo. Está na parte inferior da tela. Isso abrirá a gaveta de aplicativos, que contém todos os seus aplicativos.

10. Arraste os aplicativos que você deseja para a tela inicial. Assim como você fez com seu inicializador original, você pode arrastar ícones da gaveta de aplicativos e soltá-los em qualquer lugar da tela inicial.

11. Organize os ícones na tela inicial da maneira que você deseja que eles sejam bloqueados. Toque e segure um ícone que você deseja mover e arraste-o para o local desejado. Depois de ter sua tela inicial do jeito que você quer, vá para a próxima etapa.

12. Toque emMenu Apex. Este é o ícone branco com três linhas nele.

13. Toque emBloquear área de trabalho. Uma mensagem de confirmação aparecerá informando que você não pode mais tocar e mover e mover ícones. Mas não se preocupe, você sempre pode desbloqueá-lo mais tarde.

14. Toque emSIM. Seus ícones da tela inicial agora estão bloqueados.
Método 2 de 2: Aumente o atraso de toque e segure

1. Abra as configurações do seu Android
. Geralmente, você pode encontrá-los na tela inicial ou na barra de notificação.
2. Role para baixo e toque emAcessibilidade.

3. Toque emToque e segure o atraso. Uma lista de opções aparecerá.

4. Toque emGrandes. Você escolheu o atraso mais longo. Agora você tem que esperar alguns segundos para o seu Android registrar que você toca e segura um item.
Artigos sobre o tópico "Bloquear ícones no android"
Оцените, пожалуйста статью
Popular