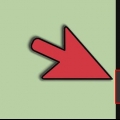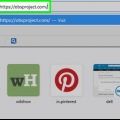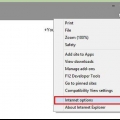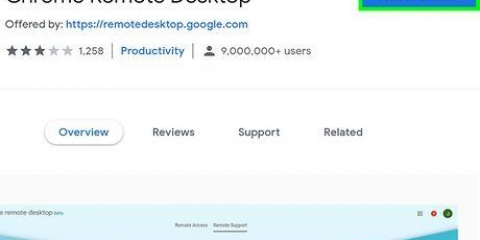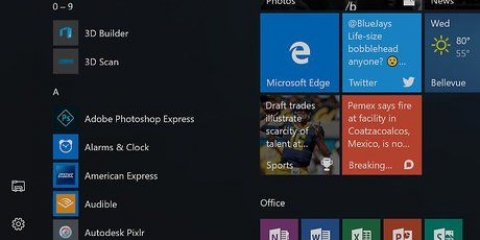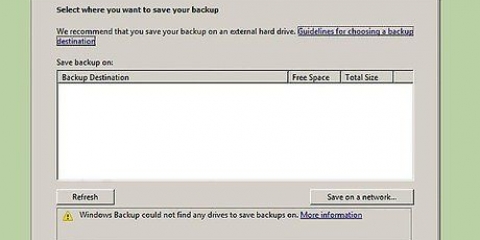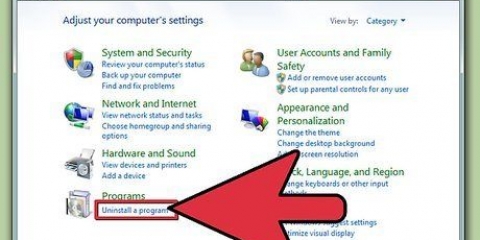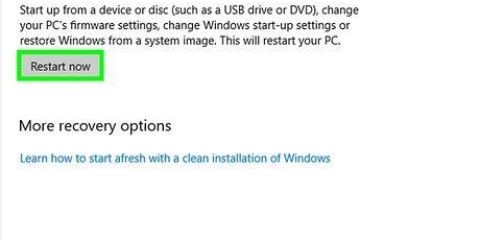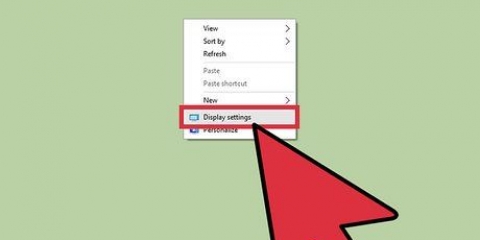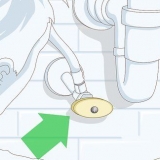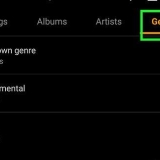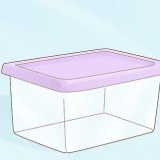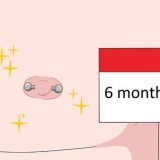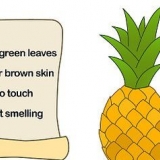Clique no link Execute uma nova verificação avançada sob o botão Escaneie agora. Marque a caixa `Verificação completa`. Clique em Escaneie agora. Siga os prompts ou instruções na tela. 





Babilônia Barra do bing Bing.Vc Bing Protect canal Módulo de pesquisa Proteção de pesquisa


Você pode ter que passar por um assistente para desinstalar o programa, dependendo do programa em questão. Se você não conseguir alterar o mecanismo de pesquisa padrão do seu navegador, talvez seja necessário desinstalar outro programa ou . 

Se você não tiver um botão direito do mouse, clique no lado direito do mouse ou clique com dois dedos ao mesmo tempo. Se o seu computador tiver um trackpad em vez de um mouse, toque no trackpad com dois dedos ou pressione o canto inferior direito do trackpad.















Clique em ⋮. Clique em Configurações. Clique em Avançado. Role para baixo e clique Redefinir as configurações. Clique em REDEFINIR quando perguntado. 






Clique em ☰. Clique em Opções (computador) ou Preferências (Mac). Digite o endereço de um site na caixa de texto "Início" ou clique em Redefinir para os padrões. 







Remova o bing do seu computador
Contente
Este tutorial mostrará como remover o mecanismo de pesquisa Bing do seu computador Windows e de seus navegadores da web. O Bing é uma alternativa comum ao Google, mas muitos tipos de malware e programas de software questionáveis definem o Bing como seu mecanismo de pesquisa padrão e impossibilitam que você use as configurações do seu navegador para alterar o mecanismo de pesquisa. Você pode resolver esse problema desinstalando o programa ou vírus em questão e redefinindo as configurações do navegador para as configurações normais. Infelizmente, não há opção para desativar o Bing na Cortana.
Degraus
Parte 1 de 6: Usando o Windows Defender

1. Abrir início
. Clique no logotipo do Windows no canto inferior esquerdo da tela. 
2. Abra o Windows Defender. Toque proteção do Windows no menu Iniciar e, em seguida, clique em Central de segurança do Windows Defender na parte superior da tela inicial.

3. Clique emProteção contra vírus e ameaças. Esta guia está localizada no canto superior esquerdo da janela.
Se você não vir esta guia, clique primeiro ☰ no canto superior esquerdo da janela.

4. Clique emEscaneie agora. Este é um botão cinza no meio da página. Clicar nele permitirá que o Windows Defender verifique seu computador em busca de malware.

5. Verifique se a verificação completa está em execução. O Windows Defender geralmente leva cerca de 10 minutos para a verificação, durante os quais o programa removerá qualquer software malicioso que encontrar.
Se você for solicitado a confirmar a remoção de programas e arquivos, siga os avisos ou instruções na tela.

6. Execute uma verificação avançada. Se o Windows Defender não encontrar nenhum vírus, pode ser necessário executar uma verificação mais profunda. Você pode fazer isso com a opção `Verificação avançada`:
Parte 2 de 6: Removendo aplicativos do Bing

1. Entenda como esta seção funciona. O Bing geralmente não é um programa em si, mas alguns softwares podem baixar programas e barras de ferramentas adicionais que alteram as configurações do navegador após a instalação. Esses programas podem definir o Bing como a página inicial do seu navegador e/ou o mecanismo de pesquisa padrão e, mesmo que você mesmo ajuste as configurações, eles geralmente as definirão novamente no Bing.
- Normalmente, você pode corrigir esse problema desinstalando todos os programas, aplicativos e barras de ferramentas que instalou antes de começar a ver o Bing em seu navegador.
- Se você só viu o Bing no seu navegador por um curto período de tempo, o problema provavelmente é causado por um programa que você acabou de instalar.

2. Abrir início
. Clique no logotipo do Windows no canto inferior esquerdo da barra de tarefas ou pressione a tecla Windows ⊞ Win para abrir o Menu Iniciar.
3. Abrir configurações
. Clique no ícone de engrenagem no lado esquerdo do menu Iniciar. A janela Configurações será aberta agora.
4. Clique emaplicativos. Esta opção está localizada na janela Configurações. Ao clicar nele, você verá uma lista de todos os aplicativos instalados no seu computador.

5. Ordenar os programas por data. Clique no item ao lado do título "Classificar por" (geralmente Nome) e clique em Data de instalação no menu suspenso que aparece. Os aplicativos instalados mais recentemente estarão agora no topo do menu.
Você pode pular esta etapa se o problema do Bing não começou recentemente.

6. Procure por programas suspeitos. Não há critérios específicos a serem considerados ao pesquisar, mas fique atento às barras de ferramentas e programas que você não se lembra de ter instalado. Os seguintes programas também são conhecidos por instalar o Bing:

7. Selecione um programa. Clique em um programa que você deseja remover. Você deve ver o nome do programa expandir.

8. Clique emremover. Este botão está localizado sob o nome do programa.

9. Clique emremover quando perguntado. Isso confirmará sua escolha e o processo de desinstalação do programa selecionado começará. Quando o programa for removido oficialmente, você pode tentar desinstalar o alterar o mecanismo de pesquisa padrão do seu navegador para ver se o programa foi o culpado.
Parte 3 de 6: Personalizando o atalho do navegador

1. Encontre o atalho do seu navegador. Procure o atalho na área de trabalho. Se o atalho do navegador não estiver na área de trabalho, você não precisará seguir as etapas desta seção.
- Esta seção não se aplica ao Microsoft Edge, pois não é possível personalizar as propriedades de atalho para o Edge.

2. Clique com o botão direito no atalho. Agora você verá um menu suspenso.

3. Clique emPropriedades. Você encontrará esta opção na parte inferior do menu suspenso. A janela Propriedades do atalho do navegador será aberta agora.

4. Clique na abaAtalho. Você encontrará isso na parte superior da janela Propriedades.

5. Visualize a caixa de texto `Destino`. Esta caixa de texto está no meio da janela. Você deverá ver uma linha de texto nesta caixa de texto que termina com .Exe", mas não deve haver texto após a citação de fechamento.
Para ver o texto extra, talvez seja necessário clicar uma vez na caixa de texto `Destino` para colocar o cursor do mouse nela e pressionar a seta para a direita no teclado para rolar para a direita.

6. Remova tudo após o `.exe` vem. Se você vir URLs ou comandos adicionais após o texto "exe" na caixa de texto "Destino", selecione esse texto extra e exclua-o. Isso também se aplica a qualquer texto com um traço (como `--`) seguido por palavras-chave.

7. Clique emOK. Você encontrará isso na parte inferior da janela. Ao clicar neste botão suas alterações serão salvas e você sairá da janela `Propriedades`. O atalho não deve mais abrir um determinado programa ou site.

8. Repita este processo para todos os outros navegadores da web em seu computador. Mesmo que você não use os outros navegadores com muita frequência, verifique seus atalhos para URLs e comandos extras que podem ignorar a página inicial de um navegador da Web, como Internet Explorer ou Firefox.
Não é possível personalizar as propriedades de atalho para o Edge.
Parte 4 de 6: Limpando o Google Chrome

1. Aberto
Google Chrome. O ícone do aplicativo é uma esfera vermelha, amarela, verde e azul.
2. Clique em⋮. Você encontrará essa opção no canto superior direito da janela do Chrome. Clicar nele abrirá um menu suspenso.

3. Clique emConfigurações. Você pode encontrar isso na parte inferior do menu suspenso. A página Configurações é aberta em uma nova guia.

4. Role para baixo e cliqueAvançado ▼. Você pode encontrar esta opção na parte inferior da página. Ao clicar nele, ainda mais opções aparecerão na parte inferior da página.

5. Role para baixo até a seção "Redefinir e limpar". Esta seção está localizada na parte inferior da página Configurações.

6. Clique emLimpar computador. Esta opção pode ser encontrada na parte inferior da página Configurações.

7. Clique emPROCURAR. Este é um link azul no lado direito da página. O Google Chrome começará a procurar programas que interferem no seu computador.

8. Clique emremover quando perguntado. Você verá esta opção se o Google Chrome encontrar software malicioso e barras de ferramentas em seu computador.

9. Alterar a página inicial do Chrome. Depois de remover os programas que prejudicaram o Google Chrome (se houver), tente alterar sua página inicial para algo diferente do Bing.

10. Redefinir o Chrome para as configurações padrão. Pode ser necessário fazer isso para reverter todas as configurações alteradas pelo malware:
Parte 5 de 6: Limpando o Firefox

1. Abra o Firefox. O ícone do aplicativo Firefox parece uma raposa laranja enrolada em uma esfera azul.

2. Clique em☰. Esta opção está localizada no canto superior direito da janela do Firefox. Clicar nele abrirá um menu suspenso.

3. Clique emAjuda. Você encontrará esta opção na parte inferior do menu.

4. Clique emInformações sobre solução. Esta é a opção no meio do menu suspenso.

5. Clique emAtualizar Firefox…. Esta opção está localizada no canto superior direito da página de informações de solução de problemas.

6. Clique ematualizar o Firefox quando perguntado. Fazer isso "atualiza" o Firefox, o que significa que ele remove todos os complementos instalados (se você mesmo os instalou ou não) e retorna o Firefox às configurações padrão.
Se o problema persistir, repita o processo, mas escolha Reiniciar com complementos desativados. Se isso resolver o problema, você precisará remover todos os complementos do Firefox.

7. Pense sobre oalterar a página inicial do Firefox. Você pode precisar fazer isso para evitar que o Bing se torne sua página inicial mesmo depois de remover complementos problemáticos:
Parte 6 de 6: Limpando o Internet Explorer

1. Abra o Internet Explorer. O ícone do aplicativo se parece com um "e" azul com um anel amarelo ao redor.

2. Clique no ícone de engrenagem. Ele está localizado no canto superior direito da janela do navegador. Clicar nele abrirá um menu suspenso.

3. Clique emOpções de Internet. Esta opção pode ser encontrada no menu suspenso. Clicar nele abrirá uma janela pop-up.

4. Escolha a abaAvançado. Está na parte superior da janela pop-up.

5. Clique emRedefinir…. Esta opção pode ser encontrada no canto inferior direito da janela.

6. Clique emRedefinir quando perguntado.

7. EscolherFechar e clique em OK. Isso salvará suas alterações e fechará a janela Opções da Internet.

8. Reinicie seu computador. Isso entrará em vigor e restaurará as configurações padrão.
Você provavelmente ainda precisa alterar manualmente a página inicial do Internet Explorer.
Artigos sobre o tópico "Remova o bing do seu computador"
Оцените, пожалуйста статью
Similar
Popular