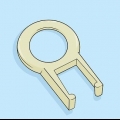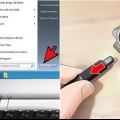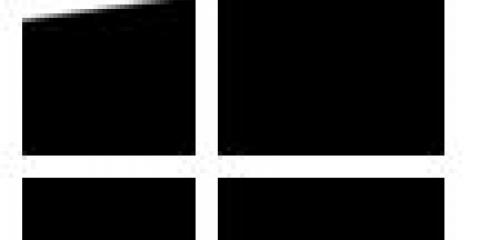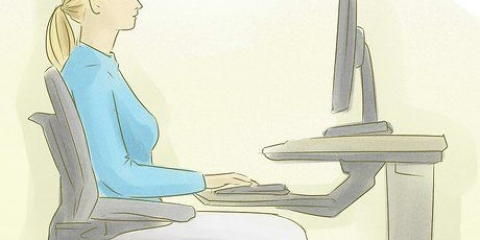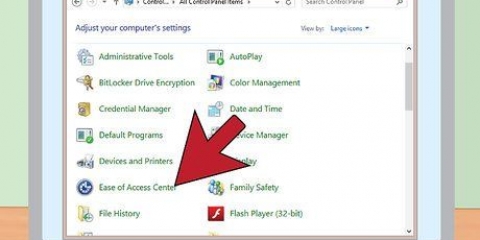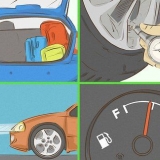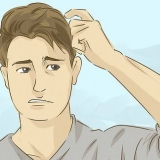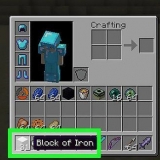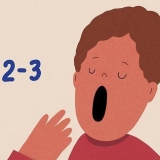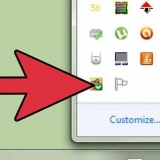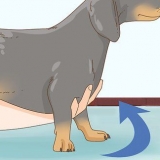Se todas essas etapas não funcionarem, leve o teclado a uma loja de informática. Os funcionários dessas lojas geralmente têm acesso a materiais de limpeza especializados e têm experiência na remoção de chaves. Se as teclas se moverem normalmente, mas você não vir nada na tela, isso pode indicar um problema de fiação. Isso geralmente ocorre com laptops que acabaram de ser abertos. Abra o laptop novamente e aperte todas as conexões soltas. Se você não tem experiência com isso, é melhor levar o laptop a uma loja de informática. Se você derramar algo no teclado, retire-o imediatamente e vire-o de cabeça para baixo. Limpe o máximo possível com um pano seco, deixe secar durante a noite e depois limpe conforme descrito neste artigo.
Liberando teclas presas no teclado
Contente
As teclas quase sempre ficam presas devido a derramamentos de líquidos ou detritos sob a tecla. Neste artigo, mostramos como limpar as chaves novamente. Além disso, dizemos-lhe como resolver.
Degraus
Método 1 de 3: Limpando as chaves

1. Desligue a energia. Desconecte o cabo do teclado do computador ou remova as baterias. No caso de um laptop, desligue o computador e remova o plugue da tomada.

2. Use uma lata de ar comprimido. Compre uma lata de ar comprimido em uma loja de material de escritório e borrife-a ao redor das teclas presas para remover poeira e sujeira.
Se você não tiver uma lata de ar comprimido disponível, você pode virar o teclado de cabeça para baixo e bater nele enquanto balança suavemente o teclado para frente e para trás.


3. Limpe com álcool isopropílico. Umedeça um cotonete ou pano limpo com álcool isopropílico. Passe pelas bordas de cada chave para remover a graxa e o líquido seco.
Há quem afirme que o óleo de bebê funciona bem, mas pode ficar preso embaixo das chaves, então use por sua conta e risco.

4. Remova a sujeira com um palito de dente ou clipe de papel. Se você puder ver pedaços de sujeira a olho nu, tente removê-los com um palito de dente ou clipe de papel esticado.
Método 2 de 3: Limpe sob as chaves

1. Tire uma foto do teclado. Se você tiver que remover várias chaves, é útil tirar uma foto primeiro, para que você saiba mais tarde qual chave pertence a qual.
- Antes de continuar, verifique se o teclado está desconectado do computador, se todas as baterias foram removidas ou se o laptop está desligado e desconectado.

2. No caso de um laptop, consulte primeiro o manual do usuário. Com a maioria dos laptops, não é fácil ou mesmo possível remover as chaves. Portanto, primeiro consulte o manual do usuário do seu tipo de laptop ou leve seu laptop a um reparador profissional.
Em um MacBook de 2012 ou mais recente, as teclas podem ser removidas puxando o canto superior esquerdo.

3. Remova as teclas presas. Em teclados de PC, a parte superior de uma tecla normalmente pode ser afrouxada com uma chave de fenda.
A maior parte da sujeira está nas letras e números. Outras teclas geralmente são menos sujas e geralmente mais difíceis de recolocar, especialmente no caso da barra de espaço.

4. Limpe sob as chaves. Use uma lata de ar comprimido para remover a poeira e a sujeira e, em seguida, remova os resíduos pegajosos e as manchas com um pano umedecido com álcool isopropílico.
Tenha cuidado com teclados de laptop ou teclados com partes sensíveis.

5. Lave e seque as chaves. Se a parte de baixo das teclas estiver descolorida ou suja, coloque-as em uma peneira e lave em água corrente ou limpe-as em uma tigela com água e sabão. Deixe-os secar completamente em um pedaço de papel de cozinha.

6. Limpe o mecanismo da chave. Tente esta técnica se uma tecla for difícil ou lenta para subir ou descer. Depois de remover a chave, você verá um pedaço quadrado de plástico ao redor da chave. Remova este pedaço de plástico empurrando os cantos para o lado com um palito. Em seguida, limpe com água para deixar o mecanismo liso novamente e deixe secar bem.
Com um MacBook, o mecanismo é mantido no lugar por clipes na parte inferior, esquerda e direita.

7. Deixe secar bem antes de usar. Deixe as teclas secarem completamente e, em seguida, pressione-as no lugar. Deixe o teclado secar durante a noite antes de usar.
Método 3 de 3: Corrigir problemas de hardware e software

1. Tente outro programa. Se os problemas do teclado ocorrerem apenas com um programa específico, há um problema de software.

2. Verifique o plugue do teclado ou as baterias. Resultados irregulares ao pressionar os botões podem ser causados por baterias vazias. Um teclado USB funciona melhor quando conectado diretamente ao computador, não por meio de um hub USB, keylogger ou outro dispositivo.

3. Desligue o computador antes de reconectar um teclado com conector PS/2. Teclados com um plugue PS/2 circular de 6 pinos podem causar problemas se forem conectados enquanto o computador estiver ligado. Desligue o computador, desconecte o teclado e reconecte-o.

4. Reparar componentes internos do laptop. Se algumas teclas não funcionarem quando pressionadas, uma conexão interna pode ter se soltado. Na maioria dos casos, é aconselhável levar seu laptop a um reparador, a menos que você tenha um manual de reparo para seu laptop específico e experiência em reparos de laptops.
Pontas
Avisos
- Tenha muito cuidado ao remover as chaves e ao remover a sujeira sob as chaves, algo pode quebrar facilmente.
- Não use aerossóis ou outros agentes de limpeza que contenham peróxido de hidrogênio. Nunca aplique líquidos diretamente; use sempre um pano úmido ou cotonete.
Artigos sobre o tópico "Liberando teclas presas no teclado"
Оцените, пожалуйста статью
Similar
Popular