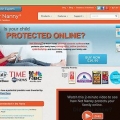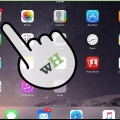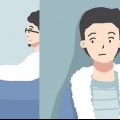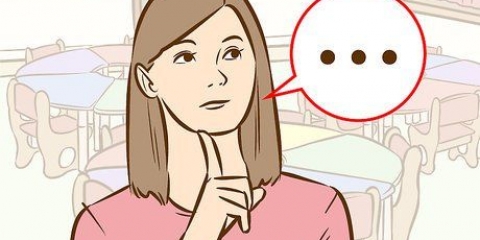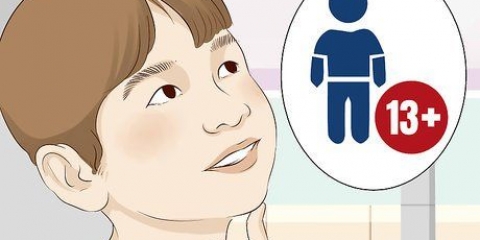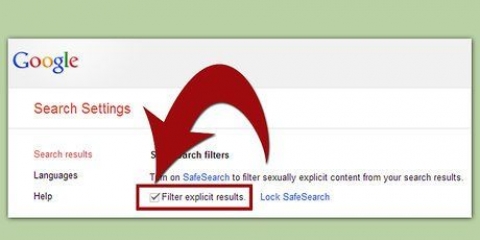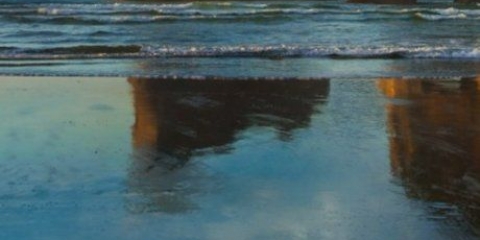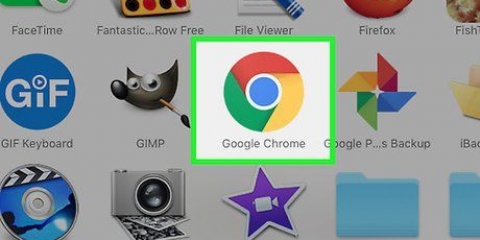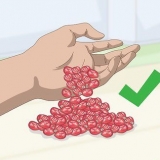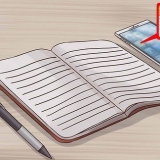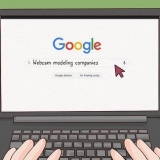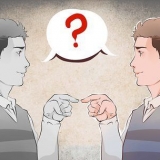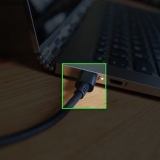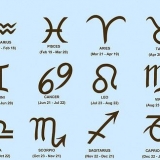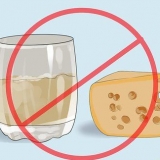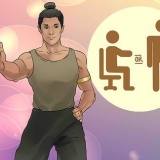Se você ainda não tem o programa Windows Live Family Safety, primeiro você pode baixá-lo gratuitamente. 







Rigoroso - bloqueia todos os sites, exceto sites infantis Base - bloqueia apenas sites adultos Alteradas` - Aqui você pode indicar até quatro categorias permitidas: `Destinado a crianças`, `Comunicação online`, `Sites com conteúdo adulto` e `E-mail via web`. 
Se você escolher Alteradas, verifique se a caixa de seleção ao lado de `Conteúdo adulto` não está marcada. 













Se você não ativou as Restrições, toque em Permitir restrições, crie um código de acesso e pule a próxima etapa. 



Considere também o botão ao lado de Instalar aplicativos deslize para a posição desligada. Isso impede que outros usuários baixem navegadores diferentes onde as restrições não se aplicam. 






Aplicativos e jogos Filmes televisão Livros Música 








Bloquear sites adultos
Contente
Neste artigo, mostraremos como definir o controle dos pais para uma conta de usuário em seu dispositivo móvel ou computador. Você deve estar logado como administrador para definir restrições de conta de usuário.
Degraus
Método 1 de 5: No Windows 10

1. Abra o menu iniciar. Você faz isso clicando no logotipo do Windows no canto inferior esquerdo da tela ou pressionando o botão ⊞ Tecla Win no teclado do computador.

2. Clique em⚙️. Este ícone está no canto inferior esquerdo do menu iniciar.

3. Clique emFamília e outros usuários. Esta guia está no lado esquerdo da página Configurações.

4. Clique no link `Gerenciar configurações da família online`. Esta opção está sob um nome de usuário nesta página.

5. Clique emPesquisar na internet. Este link está no lado direito do nome e da foto do perfil de uma conta de usuário.

6. Clique no botão "Bloquear sites impróprios". Este botão está localizado sob o título `Navegando na web` na parte superior da página. Dessa forma, você garante que sites adultos nesta conta não possam ser acessados no Microsoft Edge e no Internet Explorer, bem como em dispositivos conectados (por exemplo,. Xbox One).
Método 2 de 5: No Windows 7

1. Abra o menu iniciar. Você faz isso clicando no logotipo do Windows no canto inferior esquerdo da tela ou pressionando o botão ⊞ Tecla Win no teclado do computador.

2. modelo windows live segurança familiar no menu iniciar. Conforme você digita, as sugestões aparecem na caixa acima da barra de pesquisa.

3. Clique no ícone Windows Live Family Safety. Isso se parece com as silhuetas de um grupo de pessoas. Isso abrirá o programa Windows Live Family Safety.

4. Digite o e-mail e a senha da sua conta da Microsoft. Esta é a informação que vincula seu computador Windows 7 à sua conta do Windows Live.

5. Clique emInscrever-se. Está abaixo do campo `Senha`.

6. Clique na caixa de seleção à direita de uma conta. Esta deve ser a conta da qual você deseja bloquear sites impróprios.

7. Clique emSalve . Está no canto inferior direito da página. O programa Windows Live Family Safety agora começará a monitorar a conta selecionada.

8. Clique no link `segurança familiar.viver.com`. Isso está no meio da página. Abre a página de configurações online do usuário selecionado.

9. Clique emVisualizar relatório de atividades. Esta opção está à direita do nome de usuário.

10. Clique emFiltrar por conteúdo da web. Está no lado esquerdo no topo da página.

11. Clique no círculo "Ativar filtragem por conteúdo da web". Ao clicar neste círculo, três opções para filtrar o conteúdo da web aparecerão:

12. Clique em uma opção para filtrar por conteúdo da web. Veja como defini-lo como padrão do usuário selecionado.

13. Clique emSalve . Isso está no topo da página. É assim que você salva e aplica as configurações da conta de usuário selecionada.
Método 3 de 5: em um Mac

1. Clique no menu Apple. Este ícone pode ser encontrado no canto superior esquerdo da tela.

2. Clique emPreferências do Sistema. Esta opção está na parte superior do menu suspenso.

3. Clique emSupervisão dos pais. É um ícone amarelo com a silhueta de um adulto e uma criança.

4. Clique no cadeado. No canto inferior esquerdo, você verá um ícone de cadeado. Clique aqui.

5. Digite sua senha de administrador. Esta é a senha que você usa para fazer login no seu Mac.

6. Clique emOK. Agora você pode alterar as configurações de controle dos pais.

7. Clique em um nome de usuário. Os usuários estão na coluna esquerda da janela. Selecione um usuário para quem você deseja definir o controle dos pais.

8. Clique na abaRede. Isso está no topo da janela.

9. Clique na caixa de seleção ao lado de "Restringir automaticamente o acesso a sites adultos". Esta é a segunda opção. Isso evita que conteúdo impróprio seja encontrado no Safari.

10. Clique no cadeado novamente. Como salvar as alterações.
Método 4 de 5: em um iPhone ou iPad

1. Abra as configurações do seu iPhone ou iPad. É um aplicativo cinza com uma engrenagem, você provavelmente pode encontrar o aplicativo na tela inicial.

2. Role para baixo e toque emEm geral. Você pode reconhecer isso pela imagem de uma engrenagem.

3. Role para baixo e toque emLimites. Se as Restrições já estiverem ativadas no seu iPhone ou iPad, agora você precisará inserir sua senha.

4. Digite seu código de restrição. Esta pode ser uma senha diferente daquela que você usa para bloquear seu iPhone ou iPad.

5. Role para baixo e toque emSites. Isso pode ser encontrado sob o título `MATERIAL PERMITIDO`, sob os interruptores nesta página.

6. Toque emLimitar material explícito. Esta é a segunda opção. Ao tocar nele, uma marca de seleção azul aparecerá ao lado da opção.

7. Toque no botão `Restrições` para voltar. Este botão está no canto superior esquerdo da tela. Agora as configurações estão salvas, a partir de agora o proprietário do telefone ou tablet não poderá mais ver material explícito no navegador Safari.
Método 5 de 5: em um dispositivo com Android

1. Abra a Play Store do seu dispositivo. Esse é um aplicativo branco com um triângulo multicolorido nele.

2. Toque em☰. Isso pode ser encontrado no canto superior esquerdo da tela.

3. Toque emConfigurações. Esta opção está na parte inferior do menu que se abre.

4. Toque emSupervisão dos pais. Isso pode ser encontrado na parte superior da página Configurações.

5. JogadaSupervisão dos pais em `Ligado`. Esta opção está no topo da página. A opção ficará verde, indicando que o controle dos pais está ativado para a Google Play Store.

6. Crie um PIN de quatro caracteres e toque emOK. Por exemplo, as configurações de controle dos pais só podem ser ajustadas por alguém com o código PIN.

7. Toque em uma categoria de controle dos pais. Existem cinco categorias:

8. Toque em uma classificação de conteúdo abaixoPEGI 18 no controle deslizante. Este controle deslizante vertical contém opções que variam da classificação mais alta à mais baixa.

9. Toque emSalve . Agora suas configurações estão salvas.

10. Toque na seta `Voltar`. Está no canto superior esquerdo da tela.

11. Repita este processo para cada categoria de conteúdo. Dessa forma, você evita que conteúdo impróprio seja visto ou baixado no seu dispositivo.

12. Abra o Google Chrome. É um aplicativo circular nas cores vermelho, amarelo, verde e azul.

13. Toque em⋮. Este ícone está no canto superior direito da tela

14. Toque emConfigurações. Esta opção está na parte inferior do menu.

15. Toque emPrivacidade. Esta opção está na guia `Avançado`.

16. Toque emPesquisa segura. Ativar esta opção impede que sites adultos ou outras páginas não seguras sejam abertas em seu dispositivo Android.
Pontas
- Você também pode baixar um aplicativo para ajudá-lo com isso bloquear sites adultos no android.
- Você pode procurar um `bloqueador adulto` na loja de aplicativos do Chrome ou Firefox para bloquear conteúdo adulto nesses navegadores específicos. `Adult Blocker` é uma boa escolha em ambos os navegadores.
Avisos
- Você não pode impedir completamente que conteúdo impróprio apareça. A melhor maneira de evitar situações irritantes é ficar de olho no que seu filho está assistindo.
Artigos sobre o tópico "Bloquear sites adultos"
Оцените, пожалуйста статью
Similar
Popular