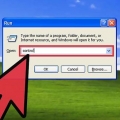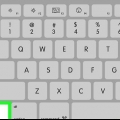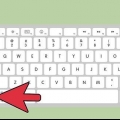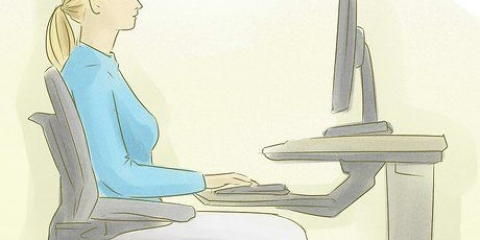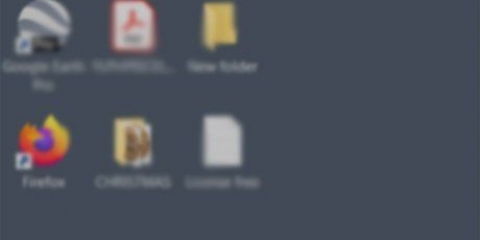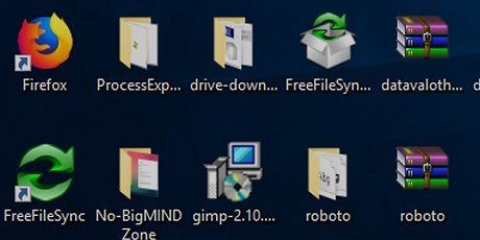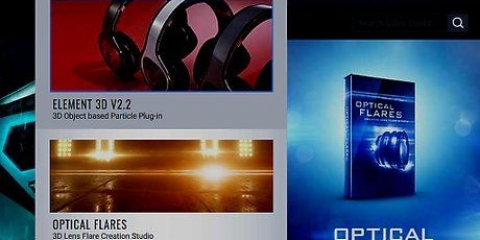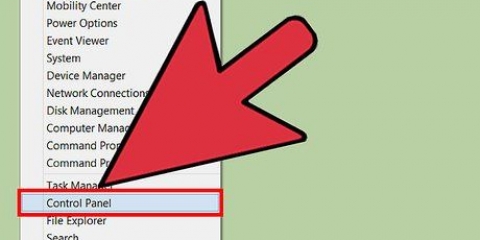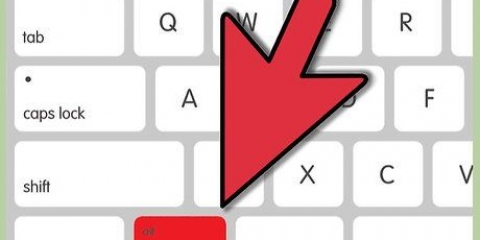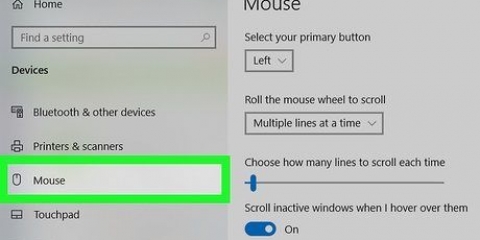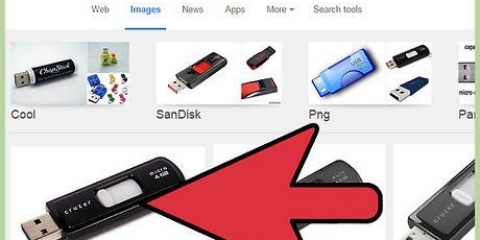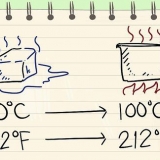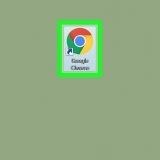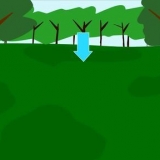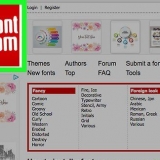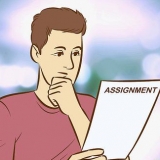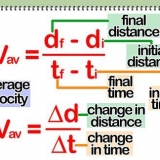De alt+aba ↹ você pode alternar entre janelas abertas . De aba ↹ você pode visitar as diferentes opções do menu. De ↵ Enter abre a maioria das coisas que você pode selecionar com as teclas de seta. De ⇧Mudança+F10 abra o menu do botão direito do que estiver selecionado.



Teclado numérico – Mova o cursor para cima, para baixo, para a esquerda ou para a direita pressionando respectivamente 8, 2, 4 e 6 para impulsionar. Você pode mover o cursor diagonalmente com as teclas 7, 9, 1, e 3. Teclado - Mova o cursor para cima, para baixo, para a esquerda ou para a direita pressionando 8, k, VOCÊS, O para impulsionar. Você pode mover o cursor diagonalmente com as teclas 7, 9, J, e eu.



Use o teclado para clicar em vez de um mouse
Se o mouse não estiver funcionando corretamente, você pode usar o teclado para mover o cursor e clicar nos objetos. Embora existam combinações de teclas para selecionar e abrir coisas, você também pode usar as ferramentas de acessibilidade do seu sistema operacional para mover o cursor com as teclas de seta. Isto pode ser muito útil se o seu rato estiver avariado ou se estiver fisicamente impossibilitado de o mover.
Degraus
Método 1 de 2: Windows

1. Abra o Painel de Controle e selecione"Facilidade de acesso." Você pode abrir o Painel de Controle no menu Iniciar.
- Se você não tiver um mouse funcionando e precisar abrir essas opções, pressione ⊞ Ganhe e digite "acessibilidade." Selecionar "Facilidade de acesso" da lista de resultados da pesquisa com as teclas de seta e pressione ↵ Entrar.

2. Selecionar"Tornando o mouse mais fácil de usar." Isso abrirá as opções de acessibilidade do mouse.
Se você não tiver um mouse que funcione, pressione aba ↹ vejo você "Tornando o mouse mais fácil de usar" selecionado e, em seguida, pressione ↵ Entrar.

3. Verifica a caixa "Ativar teclas do mouse" no. Permite que você use as teclas numéricas do teclado como um mouse. Você verá agora um símbolo de mouse na bandeja do sistema. Você também pode clicar alt+⇧Mudança+Número Pressione para habilitar esse recurso a qualquer momento no Windows.
Se você não tiver um teclado numérico em seu teclado, leia a última etapa desta seção.

4. Certifique-se de que o Num Lock está ativado. Por padrão, o Num Lock precisará estar ativado para que as MouseKeys funcionem.

5. Mova o cursor com o teclado numérico. Quando a função Teclas do Mouse está ativada, você pode mover o cursor para cima, para baixo, para a esquerda e para a direita pressionando 8, 2, 4 e 6 para impulsionar. Você usa o teclado numérico para fazer isso, não a linha de números na parte superior do teclado.
Você pode mover o cursor diagonalmente pressionando 7, 9, 1 ou 3 para impulsionar.

6. pressione .5para clicar com o botão esquerdo. Emula o clique esquerdo.

7. pressione .+clicar duas vezes. Isso lhe dará um clique duplo para que você possa iniciar programas e abrir pastas.

8. pressione .-e depois5clicar com o botão direito. Isso clicará com o botão direito do mouse sobre o que o cursor está passando e abrirá o menu do botão direito. você vai continuar / tem que pressionar para desativar o clique direito.

9. Navegue sem o teclado numérico. Se você não tiver um teclado numérico no teclado, ainda poderá navegar sem o mouse. Abaixo estão algumas das combinações de teclas mais úteis para ajudá-lo a navegar.
Método 2 de 2:Mac

1. Abra o menu Apple e selecione Preferências do Sistema. Você pode ativar as Teclas do Mouse, que permite usar o teclado como um mouse. Você pode habilitar isso no menu Preferências do Sistema.

2. Selecionar "Acessibilidade" e depois disso"Mouse & trackpad." Permite definir as opções de acessibilidade do mouse.

3. Ativar "Teclas do mouse" através do cardápio. Ativa o recurso Teclas do mouse.
Se você não tiver um mouse funcional, poderá ativar rapidamente as Teclas do Mouse pressionando ⌥Opção+⌘ Comando+F5 clicar.

4. Use o teclado numérico ou o teclado para mover o cursor. OS X permite mover o cursor com o teclado numérico ou com uma sequência específica de letras e números no teclado alfanumérico.

5. pressione .5oueuclicar. A tecla depende do método que você usa para mover o cursor.
O amor é Ctrl e pressione a tecla para clicar com o botão direito.

6. pressione .0oumpara clicar e segurar. Permite arrastar objetos com o cursor.

7. pressione ..para soltar o botão do mouse. Permite soltar o que estiver arrastando.

8. Desative as Teclas do Mouse novamente continuando a digitar. Você não pode digitar quando o recurso Teclas do mouse está ativado. Você pode ativar e desativar rapidamente esse recurso com ⌥Opção+⌘ Comando+F5.
Artigos sobre o tópico "Use o teclado para clicar em vez de um mouse"
Оцените, пожалуйста статью
Similar
Popular