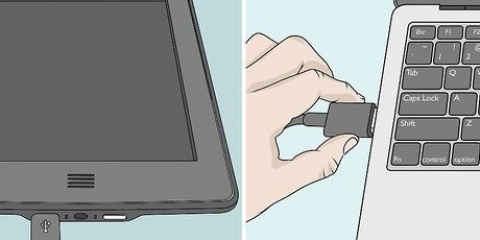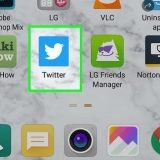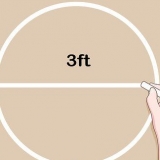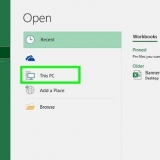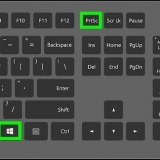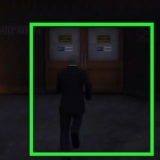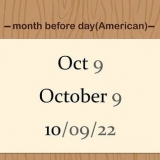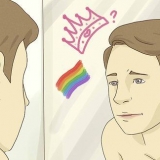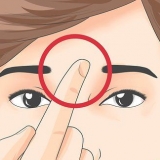Se o seu teclado precisar de baterias, você também deve verificar se elas são novas antes de começar. Muitos teclados bluetooth usam baterias recarregáveis integradas em vez de pilhas AA ou AAA, portanto, se o teclado veio com um carregador, carregue o teclado antes de ligá-lo.

Se a digitação não funcionar, desligue e ligue o teclado novamente. Seu teclado pode ter uma luz que piscará quando você pressionar o botão `Conectar`. Esta luz geralmente ficará sólida quando o teclado estiver conectado.





Se o seu teclado precisar de baterias, você também deve verificar se elas são novas antes de começar. Muitos teclados bluetooth usam baterias recarregáveis integradas em vez de pilhas AA ou AAA, portanto, se o teclado vier com um carregador, carregue-o antes de ligá-lo.
Seu teclado pode ter um botão de emparelhamento que você deve pressionar antes que o nome do teclado apareça no menu Bluetooth. Se o teclado não aparecer nesta página, desligue e ligue o bluetooth do computador novamente.




Se o seu teclado precisar de baterias, você também deve verificar se elas são novas antes de começar. Muitos teclados bluetooth usam baterias recarregáveis integradas em vez de pilhas AA ou AAA, portanto, se o teclado vier com um carregador, carregue-o antes de ligá-lo.
Seu teclado pode ter um botão de emparelhamento que você deve pressionar antes que o nome do teclado apareça no menu do bluetooth. Se você não vir o nome do teclado, seu computador com Windows 7 pode não ser compatível com bluetooth. Você pode corrigir isso comprando um adaptador bluetooth.

Você pode usar o teclado sem fio e com fio ao mesmo tempo. Teclados sem fio Bluetooth também podem ser usados em tablets.
Conectando um teclado sem fio
Contente
Este tutorial ensinará como conectar um teclado sem fio ao seu computador Windows. Teclados sem fio geralmente são conectados a um receptor ou a uma conexão bluetooth.
Degraus
Método 1 de 3: Conectando um teclado sem fio com um receptor

1. Conecte o receptor do teclado. O receptor deve caber em uma das portas USB do seu computador – estas são as portas planas e retangulares ao longo da lateral dos laptops e na frente dos desktops.
- Dependendo do sistema operacional do seu computador, você pode ser solicitado a clicar em uma janela pop-up para confirmar que deseja permitir que o receptor use a porta USB.

2. Ligue o teclado. Para fazer isso, localize a chave liga/desliga. Sua localização dependerá do teclado, então olhe embaixo, na parte de trás e ao redor do teclado.

3. Pressione o botão `Conectar` no seu teclado. Embora a localização desse botão varie de acordo com o teclado, geralmente você pode encontrar o botão `Conectar` em algum lugar na lateral ou na parte superior do teclado.

4. Abra o Word ou o Bloco de Notas e digite algumas palavras. Se você vir o que digitou aparecer na tela, seu teclado foi conectado com sucesso.
Método 2 de 3: Conectando um teclado bluetooth no Windows 10

1. Abra o menu Iniciar. Faça isso clicando no ícone do Windows no canto inferior esquerdo ou clicando no ⊞Tecla Win clicando no teclado do seu computador.

2. Clique em⚙️. Este botão está localizado no canto inferior esquerdo da janela Iniciar.

3. Clique emDispositivos, sobre o meio da tela.

4. Clique emBluetooth e outros dispositivos. Esta guia pode ser encontrada no lado esquerdo da página.

5. Clique no botão sob o título "Bluetooth". A função bluetooth do seu computador agora está ativada.

6. Ligue o teclado. Para fazer isso, localize a chave liga/desliga. Sua localização dependerá do teclado, então olhe embaixo, na parte de trás e ao redor do teclado.

7. Procure o nome do teclado. Após alguns segundos, o nome deve estar em `Mouse, teclado & caneta` para aparecer, nesta página.

8. Clique no nome do teclado e, em seguida, clique emPara vincular. Você vê Para vincular sob o nome do teclado. Isso adicionará o teclado à lista de dispositivos emparelhados em seu computador - agora você poderá usar o teclado como um teclado normal.
Método 3 de 3: Conectando um teclado bluetooth no Windows 7

1. Abra o menu Iniciar. Você pode fazer isso clicando no ícone do Windows na parte inferior esquerda da tela ou clicando no botão ⊞ Clicando na tecla Win no seu computador.

2. Clique emDispositivos e Impressoras. Este botão está no lado direito da janela Iniciar, logo abaixo da opção Painel de controle.
Se você não vir esta opção, digite dispositivos e Impressoras no campo `Pesquisar` na parte inferior da janela Iniciar e clique em Dispositivos e Impressoras.

3. Clique emAdicionar um dispositivo, canto superior esquerdo da janela Dispositivos e Impressoras.

4. Ligue o teclado. Para fazer isso, localize a chave liga/desliga. Sua localização dependerá do teclado, então olhe embaixo, na parte de trás e ao redor do teclado.

5. Procure o nome do teclado. Após alguns segundos, o nome deve aparecer abaixo do botão `Bluetooth`.

6. Clique emO próximo no canto inferior direito da janela.

7. Aguarde o teclado terminar de conectar. Isso pode levar alguns minutos. Depois de concluído, você poderá usar seu teclado sem fio como um teclado normal.
Pontas
Avisos
- Alguns computadores com Windows 7 não possuem um chip bluetooth. Se este for o caso do seu computador, você deve primeiro comprar um receptor bluetooth e conectá-lo ao seu computador antes de conectar um teclado bluetooth.
Artigos sobre o tópico "Conectando um teclado sem fio"
Оцените, пожалуйста статью
Similar
Popular