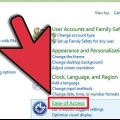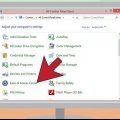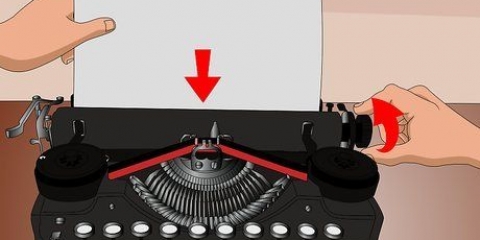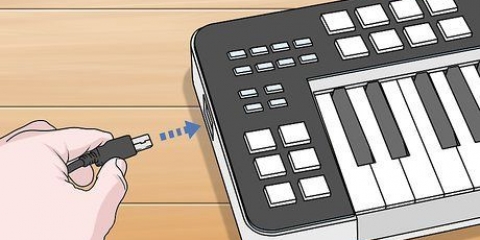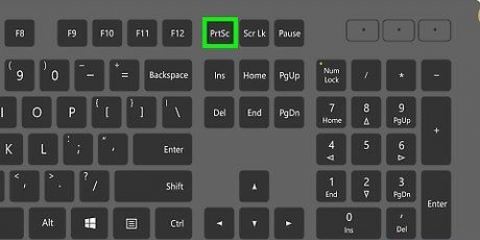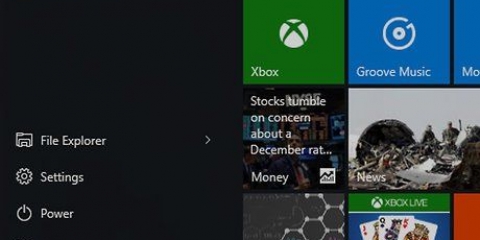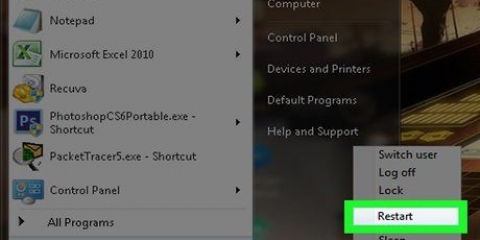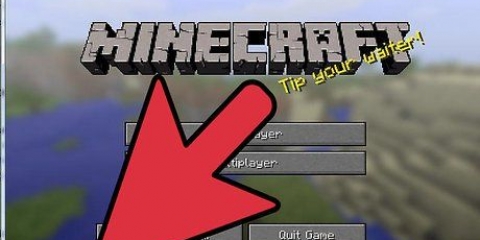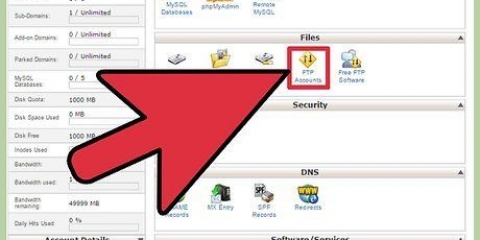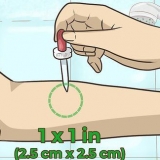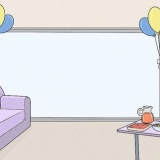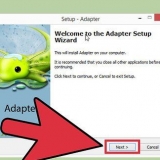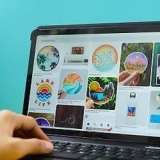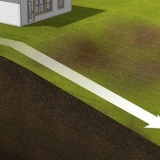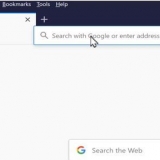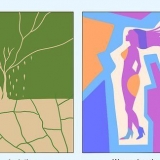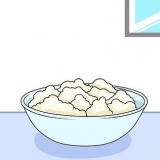Curve levemente os dedos e coloque-os nas teclas ao lado do f e J. Seu dedo mindinho esquerdo repousa sobre o uma e seu dedo anelar no s, e seu dedo médio na d Seu dedo mindinho direito repousa sobre o ;, seu dedo anelar direito no eu, e seu dedo médio direito no k. Seus polegares descansam na barra de espaço.


















alt+aba ↹: Alternar entre janelas ⊞ vencer+d: Minimizar ou restaurar a janela alt+F4: Feche o programa ou janela em execução Ctrl+C: Copia o item ou texto selecionado Ctrl+X: Recorta o item ou texto selecionado Ctrl+V: Cole o item ou texto copiado ⊞ vencer+E: Mostrar o Explorador do Windows ⊞ vencer+f: Abra a função Pesquisar ⊞ vencer+R: Mostra a janela Executar ⊞ vencer+pausa: Mostra a janela Propriedades do Sistema ⊞ vencer+eu: Bloqueie a estação de trabalho ⊞ Win: Abra o menu Iniciar/tela Iniciar ⊞ vencer+eu: Mudar de utilizador ⊞ vencer+p: Altere a exibição ativa Ctrl+⇧Mudança+Fuga: Gerenciador de tarefas
Ctrl+uma: Selecione todo o texto Ctrl+B: A seleção de texto fica em negrito Ctrl+eu: A seleção de texto fica em itálico Ctrl+s: Salvar documento Ctrl+p: Imprimir Ctrl+E: Alinhar Centro Ctrl+z: Desfazer Ctrl+N: Novo Documento Ctrl+f: Localizar texto no documento
Usando um teclado de computador
Contente
Ao aprender a usar um computador, é importante saber como usar corretamente um teclado. Esta é a principal forma de você interagir com seu computador, e você pode executar muitas funções usando apenas o teclado. Antes de tudo, você terá que aprender a arte da digitação, uma habilidade que pode aumentar significativamente sua produtividade. Veja o passo 1 abaixo para começar.
Degraus
Parte 1 de 5: Sentado atrás do teclado

1. Sente-se em uma boa posição. Para evitar pressão nas mãos, costas, pescoço e outras articulações, sente-se atrás do teclado em boa postura. Sente-se ligeiramente para trás em sua cadeira, de modo que a cadeira apoie a parte inferior das costas. Idealmente, seus cotovelos devem estar levemente virados para baixo para ajudar na circulação. Seus pés devem estar firmemente plantados no chão.
- Mesas de pé estão ganhando popularidade, mas uma mesa mal posicionada pode promover má postura. Sua mesa de pé deve estar no nível do cotovelo ou um pouco mais abaixo. A tela deve estar no nível dos olhos para evitar se curvar e a cerca de 60 cm de seus olhos.

2. Coloque o teclado no meio. Ao digitar, a barra de espaço do teclado deve estar centralizada em relação ao seu corpo. Isso ajuda a evitar ter que girar para alcançar as chaves.

3. Tente não descansar as palmas das mãos ou pulsos. Suas mãos devem pairar sobre as teclas enquanto você digita. Isso ajuda a alcançar as teclas movendo as mãos, em vez de esticar os dedos. Descansar as palmas das mãos ou o pulso na frente do teclado e estender os dedos promove a síndrome do túnel do carpo.

4. Use um toque leve. A maioria dos teclados é bastante sensível e precisa de pouca pressão para registrar um pressionamento de tecla. Tocar levemente as teclas manterá seus dedos ativos, o que melhorará sua velocidade.
Mantenha os pulsos retos enquanto digita. Torcer os pulsos pode causar desconforto e estresse desnecessário.

5. Relaxe as mãos quando não estiver digitando. Quando não estiver digitando ativamente, descanse as mãos. Manter as mãos tensas quando você não está digitando pode exacerbar a rigidez e a dor.
Parte 2 de 5: Aprendendo a digitar

1. Abra um processador de texto. Quase todo computador tem um processador de texto. Mesmo um editor de texto simples como o Bloco de Notas funcionará. Permite que você veja o que está digitando enquanto pratica.

2. Encontre a posição inicial com as duas mãos. A posição inicial é onde suas mãos começam a digitar e para onde seus dedos retornam depois de pressionar uma tecla. A maioria dos teclados tem teclas em relevo. Estes indicam onde seu dedo indicador deve ser colocado.

3. Pratique digitar as teclas iniciais. Acostume-se a pressionar cada tecla com o dedo correspondente. Memorize a tecla em que cada dedo repousa repetindo. Você tem que memorizar as chaves de abertura, então a repetição é essencial.

4. Use a tecla Shift para capitalizar as letras iniciais. Você pode capitalizar usando o ⇧ Mantenha pressionada a tecla Shift ao digitar a letra. Use o dedo mindinho para ⇧ Mantenha pressionada a tecla Shift, com a mão com a qual não está digitando uma letra, e pressione a letra que deseja capitalizar.

5. Expanda seu conhecimento das chaves para as chaves ao redor. Depois de ter uma boa compreensão das teclas iniciais, você pode começar a estender as teclas para as teclas ao redor do teclado. Use os mesmos representantes para lembrar a localização das outras teclas. Use o dedo mais próximo para alcançar a chave.
Manter os pulsos elevados tornará mais fácil bater nas teclas que estão fora do alcance.

6. Pratique as frases padrão. Agora que você pode alcançar a maioria das teclas sem olhar, é hora de começar a digitar frases. Tente digitar texto na tela sem olhar para o teclado. Uma frase como "Bruly, a professora pegou o lince quase calmo" contém todas as letras do alfabeto para que você possa praticar com todas as teclas.

7. Aprenda as teclas de pontuação. Pontuação como ., ; e ` pode ser encontrado no lado direito do teclado. Você pode alcançar essas teclas com o dedo mindinho direito. Com muitos símbolos você tem a ⇧ Precisa da tecla shift para digitá-los.
Os símbolos estão localizados acima de cada uma das teclas numéricas na parte superior do teclado. Você deve des ⇧ Mantenha pressionada a tecla shift para digitá-los.

8. Concentre-se na perfeição primeiro, depois na velocidade. Embora digitar rapidamente possa parecer útil, se você cometer muitos erros, é de pouca utilidade. A velocidade vem com a prática, então concentre todos os seus esforços em evitar erros. Antes que você perceba, você estará digitando mais rápido.
ler Este artigo para mais dicas sobre como aprender a digitar.

9. Encontre um jogo de um programa para aprender habilidades de digitação. Existem muitos programas e jogos para todas as idades para aprender a digitar através de exercícios e jogos. Isso pode tornar a prática um pouco mais divertida e melhorar muito sua precisão e velocidade.
Parte 3 de 5: Usando as teclas de seta

1. Mover para cima, para baixo, para a esquerda e para a direita. As teclas de seta acimabaixadeixoudireito são as teclas mais importantes para navegar no teclado. Você pode usá-los em um processador de texto para se movimentar e passar de linha em linha, usá-los para rolar páginas da web e se movimentar em jogos. Use a mão direita para pressionar as teclas.

2. Percorra as páginas rapidamente. Você pode rolar rapidamente pelos documentos ou visualizar páginas da web com as teclas ⇞ PgUp e ⇟ PgDn. Em um processador de texto, essas teclas movem para cima ou para baixo uma página da localização atual do cursor. Ao visualizar uma página da Web, essas teclas rolam para cima ou para baixo no comprimento da tela.

3. Saltar para o início ou fim de uma linha. Você pode mover o cursor diretamente para o início ou fim de uma linha usando uma combinação de ⇱ Casa e ⇲ fim. Estas teclas são particularmente úteis com processadores de texto.

4. Entenda a diferença entre Excluir e Backspace.← Backspace exclui um caractere à esquerda do cursor e excluir exclui um caractere à direita do cursor.
Você também pode clicar ← Pressione backspace para ir para a página anterior.

5. Use a tecla Inserir para ativar o modo de inserção. O teste inserir altera o modo de entrada do seu processador de texto. Quando Inserir está ativado, qualquer caractere que você digitar substituirá o caractere à direita do cursor. Se Inserir estiver desabilitado, os caracteres existentes não serão substituídos.
Parte 4 de 5: Dominando o teclado numérico

1. Abra a calculadora. Usar uma calculadora é a maneira mais rápida de se familiarizar com o teclado numérico do teclado. Você pode usar o teclado numérico para realizar cálculos na calculadora do seu sistema operacional.

2. Use NumLock para habilitar o teclado numérico. Quando o teclado numérico não está ligado, as teclas 8, 4, 6 e 2 agir como teclas de seta. pressione Num Lock para habilitar o teclado numérico.
Alguns laptops não possuem um teclado numérico separado. Estes geralmente têm que ser ativados com o fn-tecla, que altera as funções do teclado.

3. Encontre a posição inicial. Como a parte principal do teclado, o teclado numérico tem uma posição inicial. Você vê um alívio no 5, assim como nas teclas f e J. Coloque o dedo médio direito na 5, e coloque o dedo indicador direito na 4. Coloque o dedo anelar direito na 6, e seu polegar na 0. Seu dedo mindinho está descansando ↵ Entrar.

4. Digite os números. Digite as teclas numéricas com os dedos. Você verá os números aparecerem na calculadora. Use a repetição para aprender as posições dos números e com quais dedos você os pressiona.

5. Realizar cálculos. Ao redor da borda do teclado numérico estão as teclas padrão para operações aritméticas. Com isso você pode compartilhar (/), multiplique (*), subtrair (-) e adição (+). Use estas teclas para realizar vários cálculos.
Parte 5 de 5: Familiarizando-se com os atalhos de teclado

janelas

1. Use teclas de atalho. Você pode usar o teclado para executar rapidamente várias tarefas no Windows. Atalhos de teclado são uma opção melhor do que um mouse porque você não precisa pegar o mouse ao usar o computador. Estes são especialmente úteis se não quiser usar o rato ou se quiser poupar tempo porque não tem de navegar pelos menus. Abaixo estão alguns dos atalhos de teclado mais usados:

2. Atalhos para processadores de texto. A maioria dos aplicativos tem suas próprias teclas de atalho. Estes variam de programa para programa, mas a maioria dos processadores de texto tem os mesmos atalhos de teclado básicos. Abaixo estão alguns dos mais comuns:
Mac
 1. Use teclas de atalho. Você pode usar o teclado para executar rapidamente várias tarefas no Mac OS X. Atalhos de teclado são uma opção melhor do que um mouse porque você não precisa pegar o mouse ao usar o computador. Estes são especialmente úteis se não quiser usar o rato ou se quiser poupar tempo porque não tem de navegar pelos menus. Abaixo estão alguns dos atalhos de teclado mais usados:
1. Use teclas de atalho. Você pode usar o teclado para executar rapidamente várias tarefas no Mac OS X. Atalhos de teclado são uma opção melhor do que um mouse porque você não precisa pegar o mouse ao usar o computador. Estes são especialmente úteis se não quiser usar o rato ou se quiser poupar tempo porque não tem de navegar pelos menus. Abaixo estão alguns dos atalhos de teclado mais usados:- ⇧Mudança+⌘ cmd+uma: Abra a pasta Aplicativos
- ⌘ cmd+C: Copia o item/texto selecionado para a área de transferência
- ⌘ cmd+X: Cortar
- ⌘ cmd+V: Para colar
- ⇧Mudança+⌘ cmd+C: Abra a janela Computador
- ⌘ cmd+d: Duplicar o item selecionado
- ⇧Mudança+⌘ cmd+d: Abra a pasta da área de trabalho
- ⌘ cmd+E: Ejetar
- ⌘ cmd+f: encontre um atributo Spotlight correspondente
- ⇧Mudança+⌘ cmd+f: Encontre o nome do arquivo do Spotlight correspondente
- ⌥Opção+⌘ cmd+f: Vá para o campo de pesquisa em uma janela do Spotlight aberta
- ⇧Mudança+⌘ cmd+G: Vá para a pasta…
- ⇧Mudança+⌘ cmd+Hã: Abra a pasta Iniciar do usuário logado
- ⌥Opção+⌘ cmd+m: Minimizar todas as janelas
- ⌘ cmd+N: Nova janela do Finder
- ⇧Mudança+⌘ cmd+N: Nova janela
- ⌥Opção+⌘ cmd+Esc Abra a janela Forçar Encerrar
 2. Atalhos para processadores de texto. A maioria dos aplicativos tem suas próprias teclas de atalho. Estes variam de programa para programa, mas a maioria dos processadores de texto tem os mesmos atalhos de teclado básicos. Abaixo estão alguns dos mais comuns:
2. Atalhos para processadores de texto. A maioria dos aplicativos tem suas próprias teclas de atalho. Estes variam de programa para programa, mas a maioria dos processadores de texto tem os mesmos atalhos de teclado básicos. Abaixo estão alguns dos mais comuns: - ⌘ cmd+uma: Selecione todo o texto
- ⌘ cmd+B: O texto selecionado fica em negrito
- ⌘ cmd+eu: O texto selecionado está em itálico
- ⌘ cmd+s: Salvar documento
- ⌘ cmd+p: Imprimir
- ⌘ cmd+E: Alinhar Centro
- ⌘ cmd+z: Desfazer
- ⌘ cmd+N: Criar novo documento
- ⌘ cmd+f: Localizar texto no documento
Artigos sobre o tópico "Usando um teclado de computador"
Оцените, пожалуйста статью
Popular