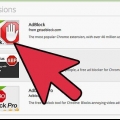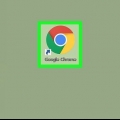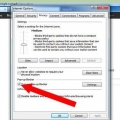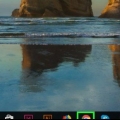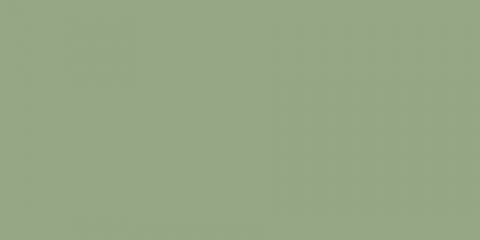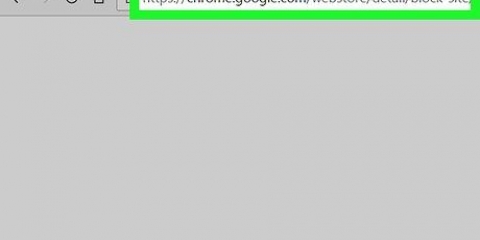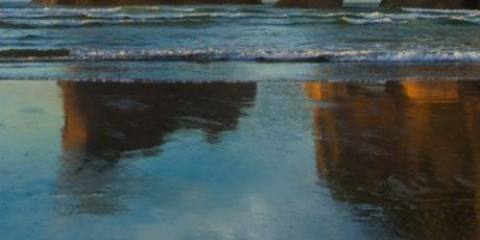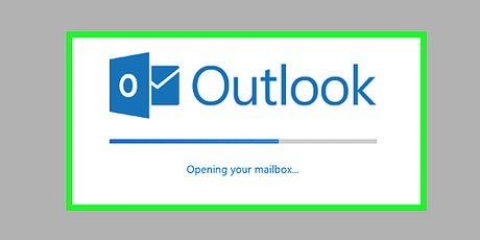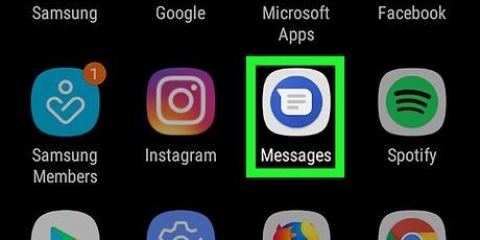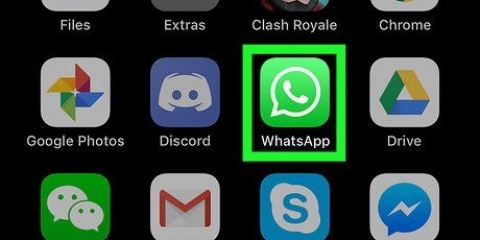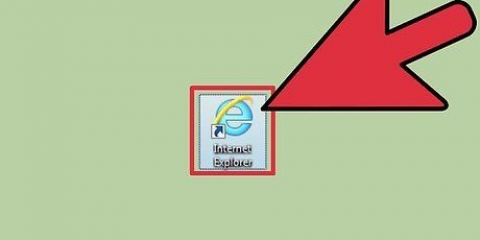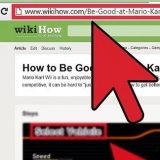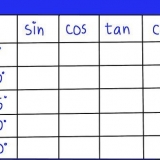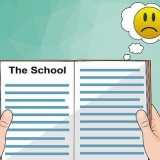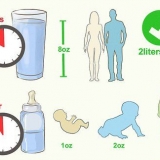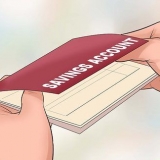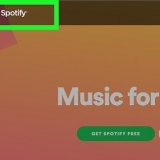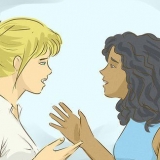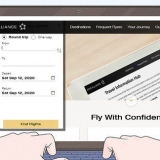Se você não vir o ícone aqui, primeiro clique em `⋮` no canto superior direito da janela do Chrome. Você deve ver o ícone do uBlock na parte superior do menu suspenso resultante. Se você não conseguir clicar com o botão direito do mouse no ícone, clique em `⋮`, selecione `Mais ferramentas`, clique em `Extensões` e encontre o título `uBlock`.



































Você pode ser solicitado a confirmar que deseja instalar este complemento antes de continuar. Se você precisar alterar as configurações do AdGuard, clique em `Safari`, clique em `Preferências...`, clique em `Extensões` e clique em `AdGuard` no lado esquerdo da página. Depois disso, você pode alterar as configurações na página principal.
Pressione `Pesquisar` Pressione a barra de pesquisa na parte superior da tela. modelo defesa Pressione `Pesquisar` Pressione `Instalar` Digite sua senha do Touch ID ou Apple ID. 




Bloquear anúncios na internet
Contente
Este artigo ensinará como configurar e usar um bloqueador de anúncios para o navegador na área de trabalho e para o iPhone. Infelizmente você não pode baixar o adblocker para Android. O melhor bloqueador de anúncios para você dependerá do navegador que você usa. Lembre-se de que é impossível bloquear todos os anúncios ou conteúdo perturbador, então você provavelmente ainda verá um anúncio de vez em quando.
Degraus
Método 1 de 5: no Chrome

1. Abra o Google Chrome
. O aplicativo se assemelha a um globo vermelho, amarelo, verde e azul. 
2. Abra o site do uBlock. Visite para isso https://www.desbloquear.org/.

3. Clique emBaixar. Este é um botão verde no meio da página. Isso fará com que um menu apareça abaixo do botão `Download`.

4. Clique emcromada. Esta opção está no menu sob o botão `Download`. A página de extensão do uBlock será aberta.

5. Clique em+ ADICIONAR AO CROMO. É um botão azul no canto superior direito da janela de extensão.

6. Clique emAdicionar extensão quando solicitado. Isso instalará o uBlock para o Google Chrome.

7. Clique com o botão direito do mouse no ícone do uBlock. Este ícone é um sinal vermelho escuro no canto superior direito da janela do Chrome. Isso abrirá um menu suspenso.

8. Clique emOpções no menu suspenso. Isso exibirá o menu de configurações do uBlock.
Se você tiver que ir para a página Extensões, você encontrará `Opções` sob o título uBlock.

9. Clique na abafiltros para terceiros no topo da página de configurações.

10. Clique emAtualizar agora no canto superior esquerdo da página. Isso garantirá que todos os filtros do uBlock estejam atualizados. Agora você deve poder navegar relativamente livre de anúncios.
Você pode marcar as caixas na página `filtros de terceiros` para escolher métodos de bloqueio específicos para o seu navegador, embora isso acabe por diminuir a velocidade de navegação.
Método 2 de 5: No Firefox

1. Abra o Firefox. O ícone se assemelha a uma raposa laranja ao redor de um globo azul.

2. Abra oSite de origem do uBlock. Embora o adblocker uBlock usado para o Chrome não esteja disponível para a versão mais recente do Firefox, o uBlock Origin (que faz exatamente a mesma coisa) pode ser usado para isso.

3. Clique emAdicionar ao Firefox. É um botão azul no lado direito da página.

4. Clique emAdicionar quando solicitado. Esta opção está no topo da janela. Isso instalará o uBlock Origin para o navegador Firefox.

5. Clique emOK quando solicitado. Está no canto superior esquerdo da janela.

6. Clique em☰ no canto superior direito da janela do Firefox. Um menu pop-out aparecerá.

7. Clique emComplementos no menu suspenso. Isso abrirá a página Add-Ons.

8. Clique na abaExtensões no lado esquerdo da página Add-Ons.

9. Abra a página `Opções` do uBlock Origin. Encontre o título "uBlock Origin" e clique em "Opções" à direita deste título.

10. Clique emfiltros para terceiros. Esta guia está no topo da página.

11. Clique emAtualizar agora no canto superior esquerdo da página. Isso garante que todos os filtros do uBlock Origin estejam atualizados, para que você possa navegar relativamente livre de anúncios.
Você pode marcar as caixas na página `filtros de terceiros` para escolher métodos de bloqueio específicos para o seu navegador, embora isso acabe por diminuir a velocidade de navegação.
Método 3 de 5: No Microsoft Edge

1. Abrir início
. Clique no logotipo do Windows no canto inferior esquerdo da tela.
2. modelo loja. Isso fará com que seu computador procure o aplicativo Store.

3. Clique emloja. Este ícone parece uma bolsa e está localizado na parte superior da janela Iniciar. A App Store será aberta.

4. Encontre a extensão AdBlock. Clique na barra de pesquisa no canto superior direito da janela e digite bloco de anúncios.

5. Clique emAdBlock. Este é um sinal de pare com uma mão que você deve ver no menu suspenso abaixo da barra de pesquisa. A página do AdBlock será aberta.

6. Clique empara instalar. Este botão está no lado esquerdo da página do AdBlock. Clicar aqui instalará o AdBlock no seu computador.
Se você baixou o AdBlock anteriormente, este botão será chamado de `Instalar`.

7. Clique emComeçar. Este botão substitui o botão `Instalar` quando a instalação do AdBlock estiver concluída.

8. Selecione Microsoft Edge quando solicitado. Clique em “Microsoft Edge” na janela pop-up e clique em “OK” na parte inferior da janela.
Ignore esta etapa se o Microsoft Edge abrir sem avisar.

9. Clique emChave quando solicitado. Você poderá clicar aqui no canto superior direito da janela do Edge.
Edge abrirá uma página de doação para o AdBlock. Embora você não precise pagar para usar o AdBlock, é considerado decente doar alguns euros.

10. Clique com o botão direito do mouse no ícone do AdBlock no canto superior direito da janela do Edge. Isso exibirá um menu suspenso.

11. Clique emGerenciar. Esta opção está no menu suspenso. A página de complementos do AdBlock será aberta.

12. Clique emOpções sob o título AdBlock. Isso abrirá a página de opções do AdBlock.

13. Desmarque a caixa "Permitir um pouco de publicidade não intrusiva". Isso está no topo da página. Marcar isso removerá imediatamente os anúncios "não intrusivos" da lista de permissões do AdBlock.

14. Clique na abaLISTAS DE FILTRO Inicio da página.

15. Marque a caixa "Anúncios aceitáveis". Esta opção está no topo da página. Dependendo da sua versão do AdBlock, esta caixa já pode estar marcada.

16. Clique ematualize agora. Este é um botão cinza na parte superior da página. Isso atualizará os filtros do AdBlock, permitindo que você navegue relativamente livre de anúncios.
Você pode marcar as caixas na página `filtros de terceiros` para escolher métodos de bloqueio específicos para o seu navegador, embora isso acabe por diminuir a velocidade de navegação.
Método 4 de 5: no Safari

1. Abrir Safari. Clique no ícone azul do Safari em forma de bússola no Dock do seu Mac.

2. Vou aoPágina de extensão do AdGuard. Embora você geralmente tenha que pagar pelo AdGuard, você pode usar a extensão do navegador para Safari gratuitamente.

3. Clique emBAIXAR no canto superior esquerdo da janela do navegador. Isso fará o download da extensão AdGuard.

4. Clique na seta "Downloads" no canto superior direito da página do Safari. Um menu aparecerá.

5. Clique duas vezes no nome da extensão AdGuard. Isso está no cardápio.

6. Aguarde a instalação do AdGuard no Safari. Pode ser necessário seguir algumas instruções na tela para concluir a instalação. Depois que o AdGuard estiver instalado, você não precisará alterar nenhuma configuração.
Método 5 de 5: no iPhone

1. Baixar AdGuard. AdGuard bloqueará anúncios na versão móvel do Safari. Abra o
App Store do seu iPhone e faça o seguinte:
2. Feche a App Store. Para fazer isso, pressione o botão Home no seu iPhone.

3. Abra o
Configurações do seu iPhone. Pressione o aplicativo Configurações. Parece uma caixa cinza com engrenagens.
4. Role para baixo e pressioneSafári. Está um pouco acima do centro da página Configurações.

5. pressioneBloqueadores de conteúdo. Esta opção está no meio da página.

6. Pressione o botão branco "AdGuard"
. O interruptor ficará verde . O navegador Safari do seu iPhone agora usará os filtros do AdGuard para bloquear anúncios durante a navegação. Você pode editar seus filtros do AdGuard abrindo o aplicativo AdGuard, tocando em `Filtros` na página principal e marcando ou desmarcando os filtros conforme necessário.
Pontas
- Muitos sites precisam de anúncios para gerar receita, então considere permitir anúncios nos sites que você gosta.
- Os bloqueadores de anúncios geralmente são mais eficazes para navegadores que não sejam o Internet Explorer. Considere instalar o Chrome ou Firefox para melhor proteção de anúncios.
- Considere usar um navegador da Web totalmente gratuito, como um da lista Software grátis, em vez de suas contrapartes proprietárias. Essas alternativas parecem quase exatamente as mesmas e fazem a mesma coisa, mas com um foco extra nos recursos de privacidade:
- IceCat em vez de Firefox;
- Chromium em vez de Google Chrome;
- Gnuzilla em vez de SeaMonkey.
Avisos
- Nenhum bloqueador de anúncios é 100% eficaz. Mesmo com um bloqueador de anúncios instalado, você ainda será confrontado com anúncios.
- Alguns sites impossibilitam a visualização de seu conteúdo sem primeiro desabilitar seu adblocker.
Artigos sobre o tópico "Bloquear anúncios na internet"
Оцените, пожалуйста статью
Popular