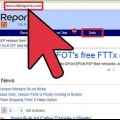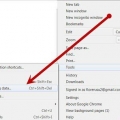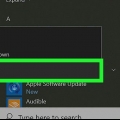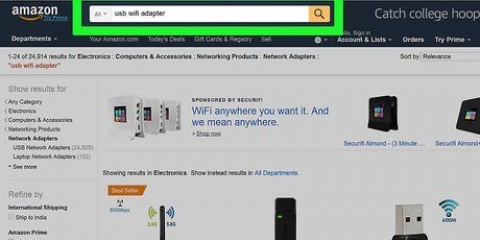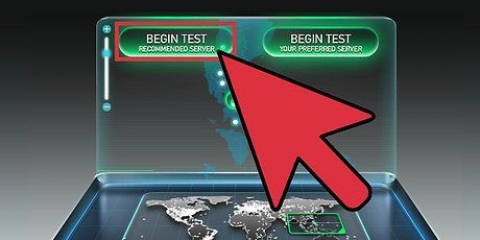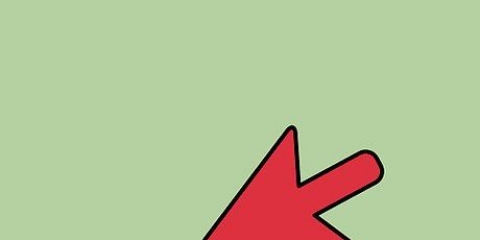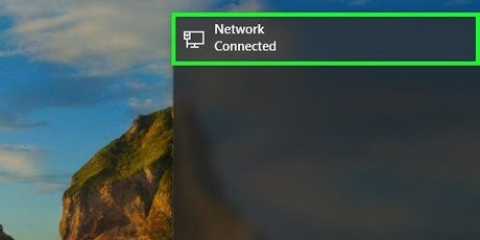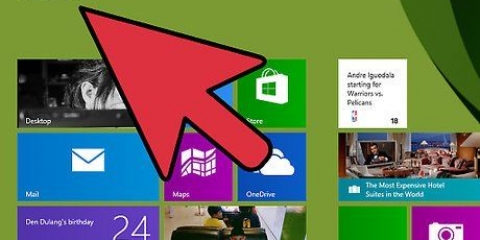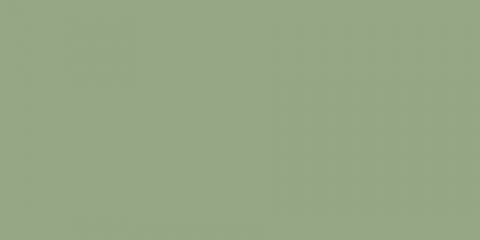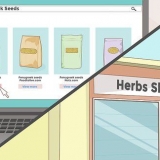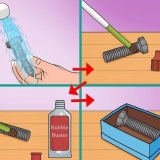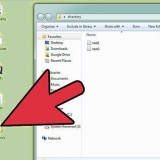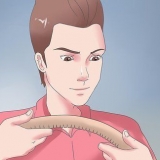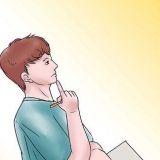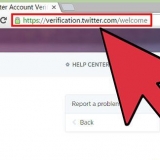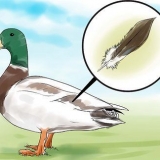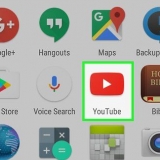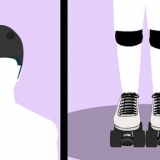Neste artigo você pode ler como você pode ver a velocidade com que sua conexão com a Internet carrega e baixa arquivos, bem como a velocidade da conexão entre seu computador e seu roteador. Se você souber a velocidade da sua internet, poderá determinar mais facilmente o que pode e o que não pode fazer com sua conexão com a internet.
Degraus
Método 1 de 4: Execute um teste de velocidade
1.
Acesse a página de teste de velocidade do Google. Abra uma página de pesquisa no Google acessando https://www.o Google.com em um navegador da Web de sua escolha ou abra o Google em seu tablet ou smartphone e digite
teste de velocidade da internet na barra de pesquisa. Uma janela com um `teste de velocidade da Internet` aparecerá entre os primeiros resultados de pesquisa do Google.
- Você pode aplicar este método em um computador, bem como em um smartphone ou tablet.
- Este método usa o velocímetro integrado do Google. Mas também existem outras formas, como velozes.com, se você preferir tentar de uma maneira diferente.
DICA DO ESPECIALISTA
Luigi Oppido
Reparador de computadores e proprietário da Pleasure Point ComputersLuigi Oppido é proprietário e gerente de operações da Pleasure Point Computers em Santa Cruz, Califórnia. Ele tem mais de 25 anos de experiência em reparo geral de computadores, recuperação de dados, remoção de vírus e atualizações de computadores. Ele também é o apresentador do Computer Man Show! transmitido na estação de rádio KSCO na Califórnia Central.
Luigi Oppido
Reparador de computadores e proprietário da Pleasure Point Computers
Tente este teste de velocidade alternativo: Para descobrir a velocidade da internet no seu computador, visite o site de um fabricante de teste de velocidade, como speedtest.net, uma empresa de propriedade da Comcast. Para determinar a velocidade da sua internet com ainda mais precisão, você pode usar um dispositivo que pode ser conectado diretamente ao seu modem. No entanto, muitas vezes você pode ter uma boa ideia da velocidade da sua internet por meio de um site confiável.
2. Clique emEXECUTAR TESTE DE VELOCIDADE. Para fazer isso, clique no botão azul no canto inferior direito do painel `Teste de velocidade da Internet`.
3. Aguarde a conclusão do teste de velocidade. O Google medirá a velocidade com que sua conexão com a Internet faz upload e download de arquivos e o tempo de espera.
4. Veja os resultados do teste. O Google não apenas informará se sua internet é `rápida` ou `lenta`, mas também medirá os três aspectos a seguir de sua velocidade de internet:
Velocidade de download em Mbps – O número de megabits por segundo que você pode baixar com sua conexão.Velocidade de upload em Mbps – O número de megabits por segundo que você pode carregar com sua conexão.Tempo de espera – O número de milissegundos que leva para sua conexão com a Internet responder a um comando (como uma consulta de pesquisa ou abertura de um site).Método 2 de 4: Verificando a velocidade da sua internet no Windows
1. Verifique se o seu computador está conectado ao seu roteadoratravés do cabo ethernet.
2. Abrir início
. Clique no ícone no canto inferior esquerdo da tela.
3. Clique em
no canto inferior esquerdo da janela Iniciar.
4. Clique em
Rede & Internet. Esta opção está na linha superior das configurações na página Configurações.

5. Clique emethernet. Você encontrará esta guia no lado esquerdo da janela. Isto irá levá-lo para a página de configurações do seu Ethernet.
6. Clique emAlterar opções do adaptador. Este botão está no canto superior direito da janela.
7. Clique duas vezes na conexão Ethernet. Agora você deve ver um ícone na forma de um monitor na parte superior da janela Conexões de Rede.
8. Veja o valor da `Velocidade`. Está quase na parte inferior da seção `Conexões`, na janela onde você pode encontrar informações sobre o status da sua Ethernet. O número que você vê aqui (por exemplo, `90,0 Mbps`) indica a velocidade da conexão entre seu computador e o roteador.
Método 3 de 4: Verificando a velocidade da Internet em um Mac
1.
Verifique se o seu computador está conectado ao roteador. Para poder determinar a velocidade da sua internet através das configurações do seu computador, você deve conectar seu computador ao roteador
através do cabo ethernet.
2. Abrir destaque
. Você encontrará esta opção no canto superior direito da tela do seu Mac.

3. No Spotlight, digite "Network Utility" e pressione⏎ Retornar. É assim que você abre o aplicativo Network Utility.
4. Clique na abaInformações. Você pode encontrá-lo no canto superior esquerdo da janela do Network Utility.
5. Escolha sua conexão Ethernet. Clique na caixa sob o título `Escolha uma interface de rede para obter informações` e clique no nome da sua conexão Ethernet.
6. Olhe para o número ao lado de `Velocidade de conexão`. Você verá algo como `100 Mbit/s` aqui, o que nesse caso indicaria que a velocidade da conexão entre seu computador e seu roteador é de 100 megabits de dados por segundo.
Método 4 de 4: Depurar
1. Mudar para uma ligação por cabo. Se sua conexão sem fio for muito lenta, talvez seja necessário conectar seu computador a uma conexão com fio (geralmente via Ethernet) para acelerar sua internet.
2. Reinicie seu ponto de acesso Wi-Fi. Às vezes, você precisa reiniciar os roteadores ou outros dispositivos que podem se conectar ao Wi-Fi para corrigir problemas de velocidade causados por um bug ou desconexão.
3. Conectar a outra rede. Para ver se a rede é o problema ou talvez apenas o dispositivo, conecte-se a outra rede que você tenha acesso e verifique a velocidade da internet dessa rede.
4. Analise seu dispositivo em busca de malware. Às vezes, uma conexão lenta com a Internet pode significar que seu dispositivo está lento devido a malware no sistema. Para corrigir isso, instale um antivírus que também inclua um scanner de malware.
Pontas
A velocidade real da sua conexão com a Internet geralmente é muito menor que a velocidade máxima do seu roteador. Somente se você usar Ethernet, poderá usar a velocidade máxima do seu roteador.Algumas velocidades de referência para alguns recursos ou dispositivos populares são: 5 megabits por segundo para streaming em HD e 90 kilobits por segundo para chamadas pela Internet (VoIP).Avisos
- Sua conexão com a internet nunca será mais rápida que a velocidade máxima do seu roteador ou sua assinatura de internet. O menor dos dois será sua velocidade máxima.
Artigos sobre o tópico "Medindo a velocidade da sua internet"